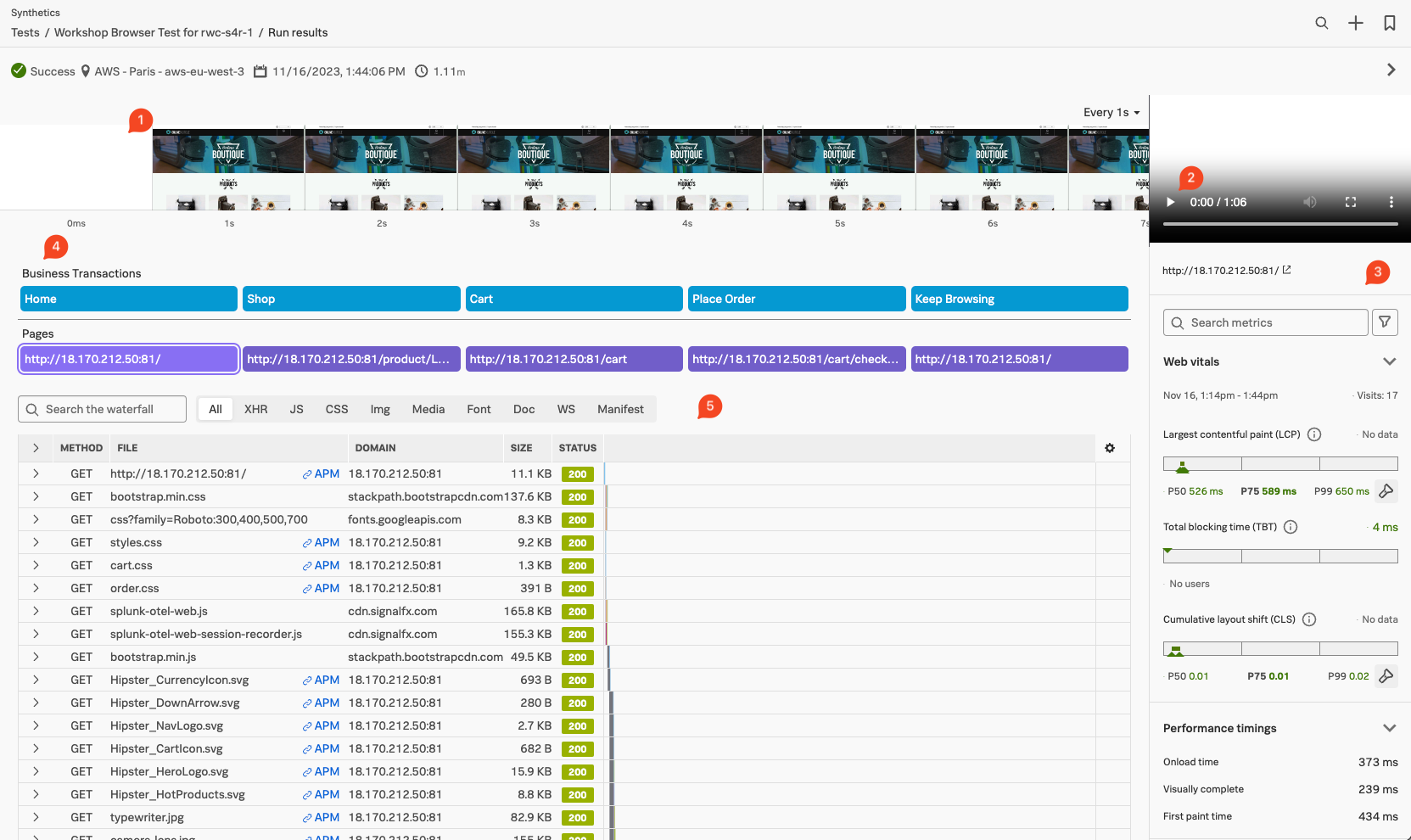2. Synthetics Test Detail
Right now we are looking at the result of a single Synthetic Browser Test. This test is split up into Business Transactions, think of this as a group of one or more logically related interactions that represent a business-critical user flow.
Info
The screenshot below doesn’t contain a red banner with an error in it however you might be seeing one in your run results. This is expected as in some cases the test run fails and does not impact the workshop.
- Filmstrip: Offers a set of screenshots of site performance so that you can see how the page responds in real-time.
- Video: This lets you see exactly what a user trying to load your site from the location and device of a particular test run would experience.
- Browser test metrics: A View that offers you a picture of website performance.
- Synthetic transactions: List of the Synthetic transactions that made up the interaction with the site
- Waterfall chart The waterfall chart is a visual representation of the interaction between the test runner and the site being tested.
By default, Splunk Synthetics provides screenshots and video capture of the test. This is useful for debugging issues. You can see, for example, the slow loading of large images, the slow rendering of a page etc.
Exercise
- Use your mouse to scroll left and right through the filmstrip to see how the site was being rendered during the test run.
- In the Video pane, press on the play button ▶ to see the test playback. If you click the ellipses ⋮ you can change the playback speed, view it Picture in Picture and even Download the video.
- In the Synthetic Transaction pane, under the header Business Transactions, click on the first button Home
- The waterfall below will show all the objects that make up the page. The first line is the HTML page itself. The next lines are the objects that make up the page (HTML, CSS, JavaScript, Images, Fonts, etc.).
- In the waterfall find the line GET splunk-otel-web.js.
- Click on the > button to open the metadata section to see the Request/Response Header information.
- In the Synthetic Transaction pane, click on the second Business Transaction Shop. Note that the filmstrip adjusts and moves to the beginning of the new transaction.
- Repeat this for all the other Transactions, then finally select thePlaceOrder transaction.