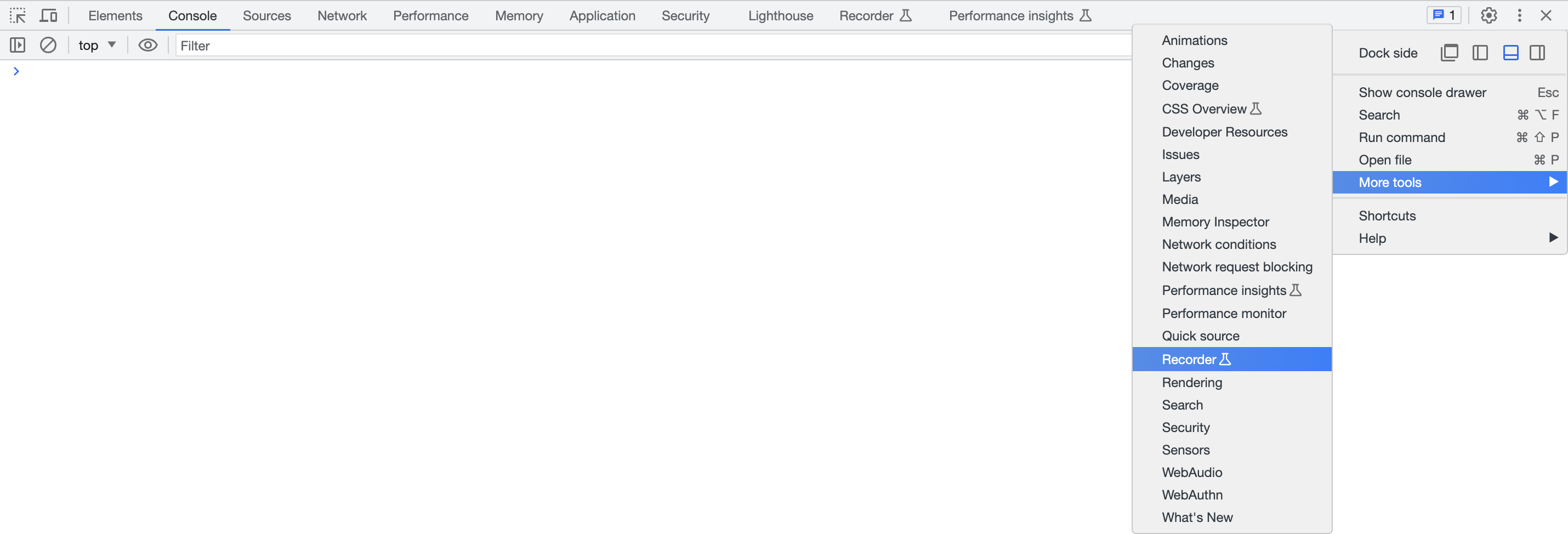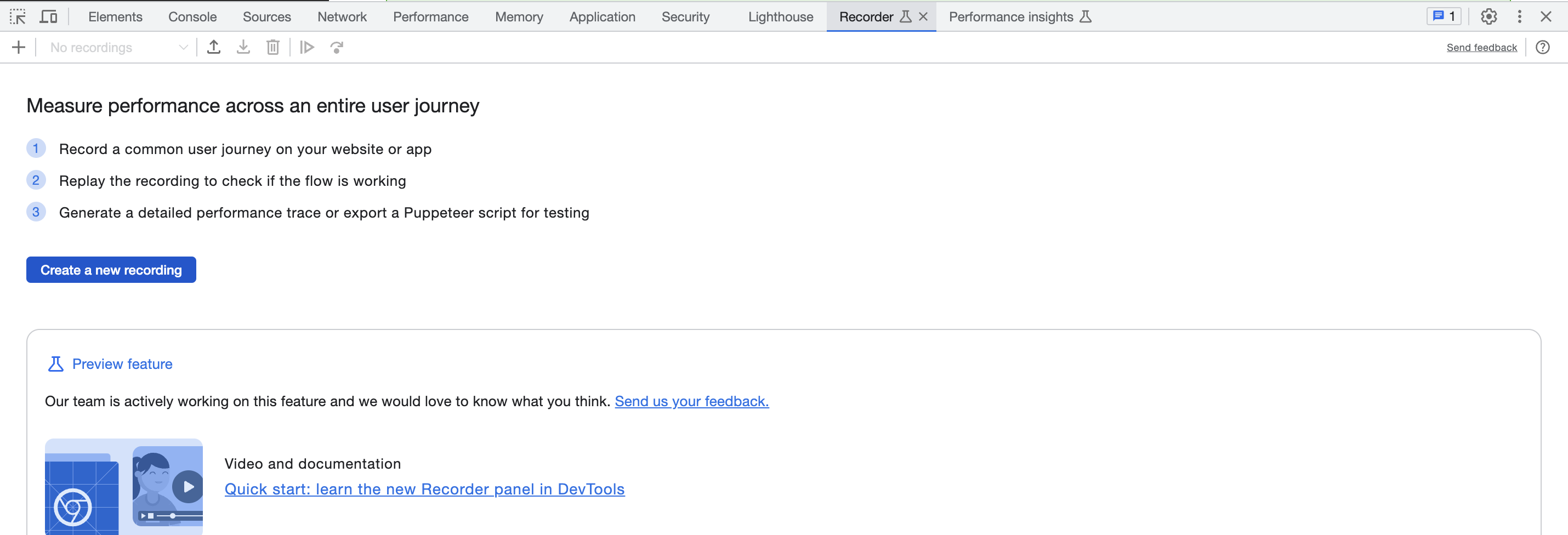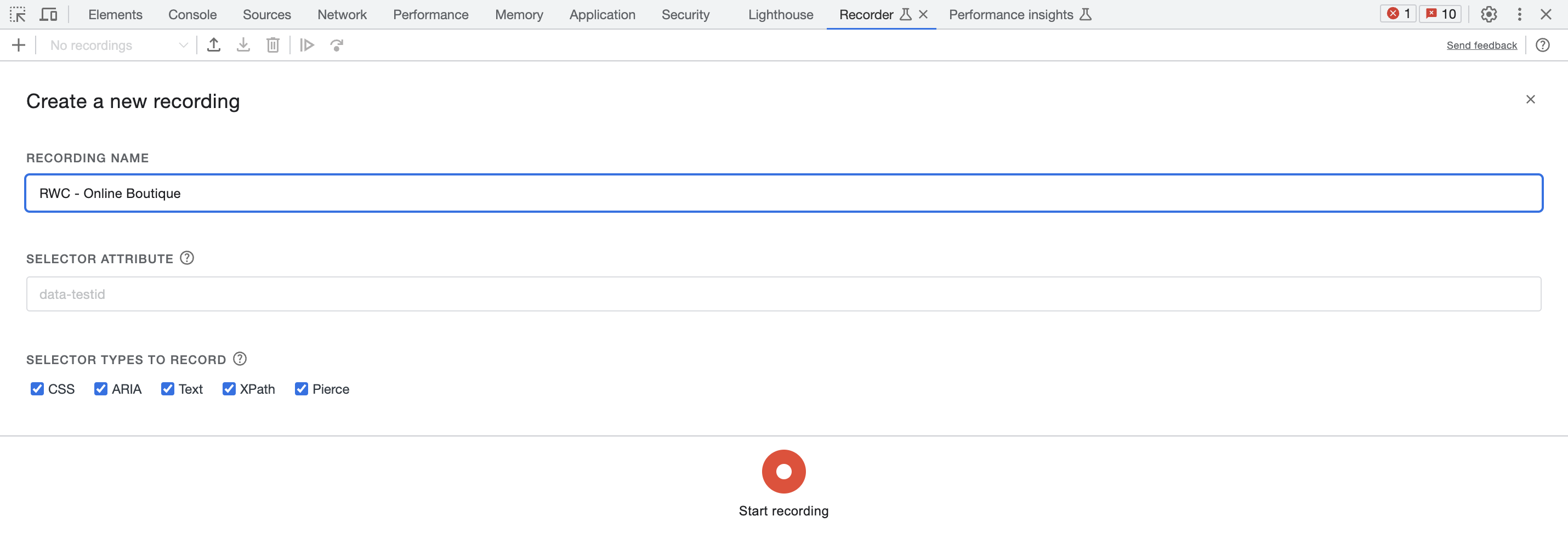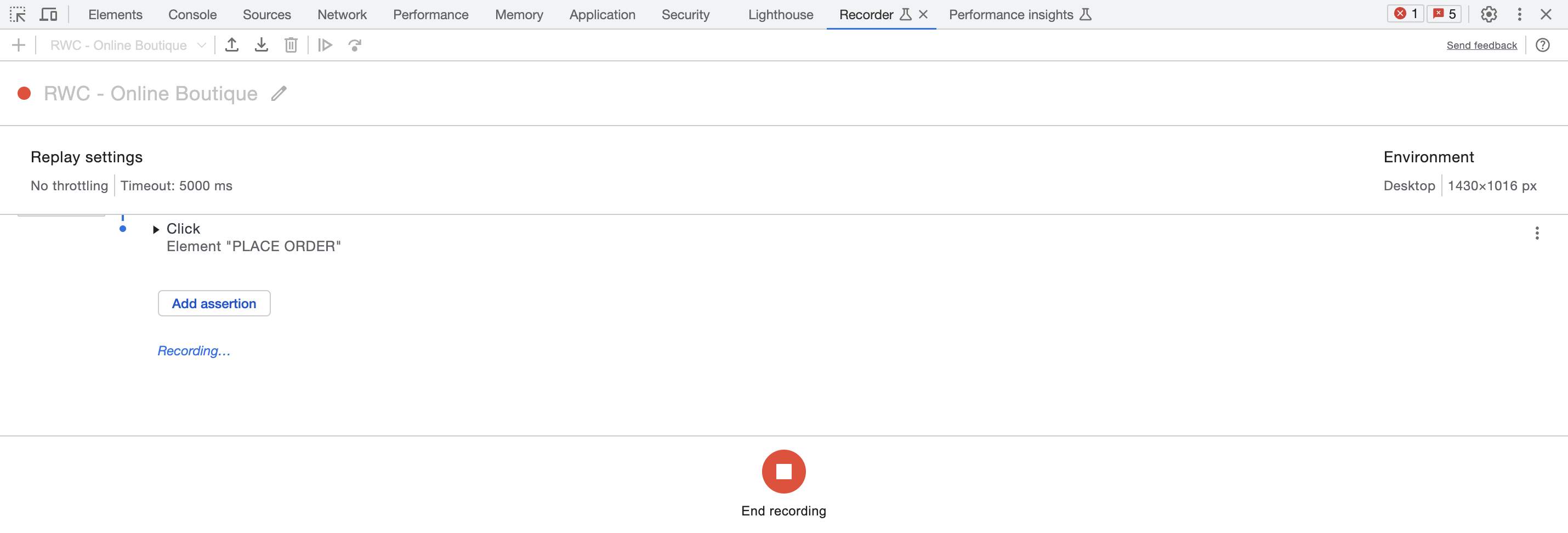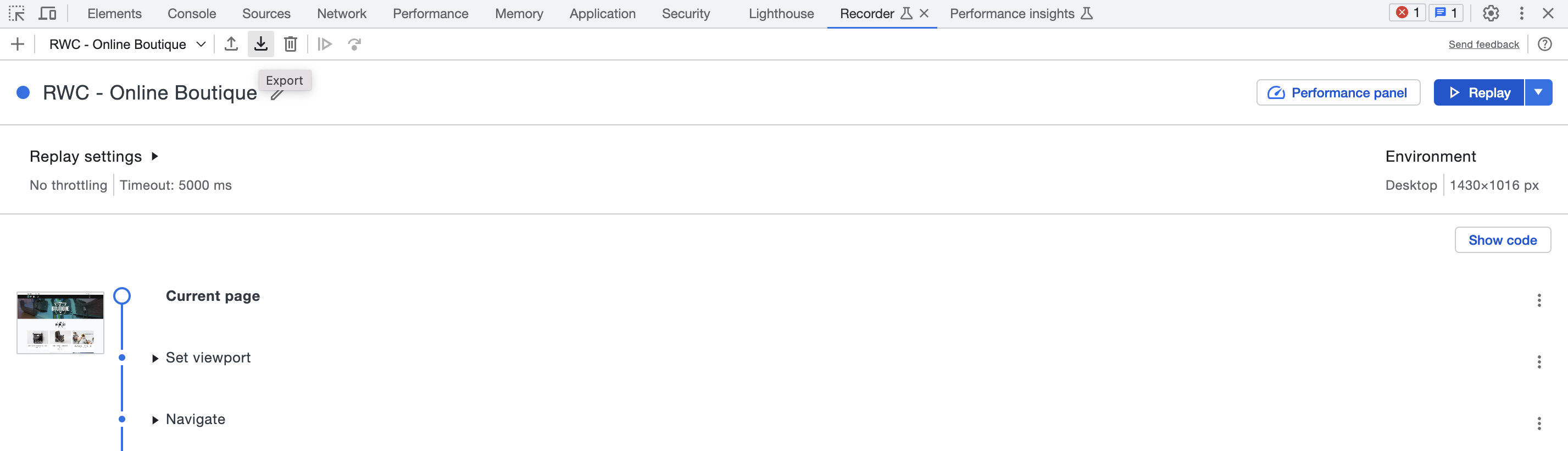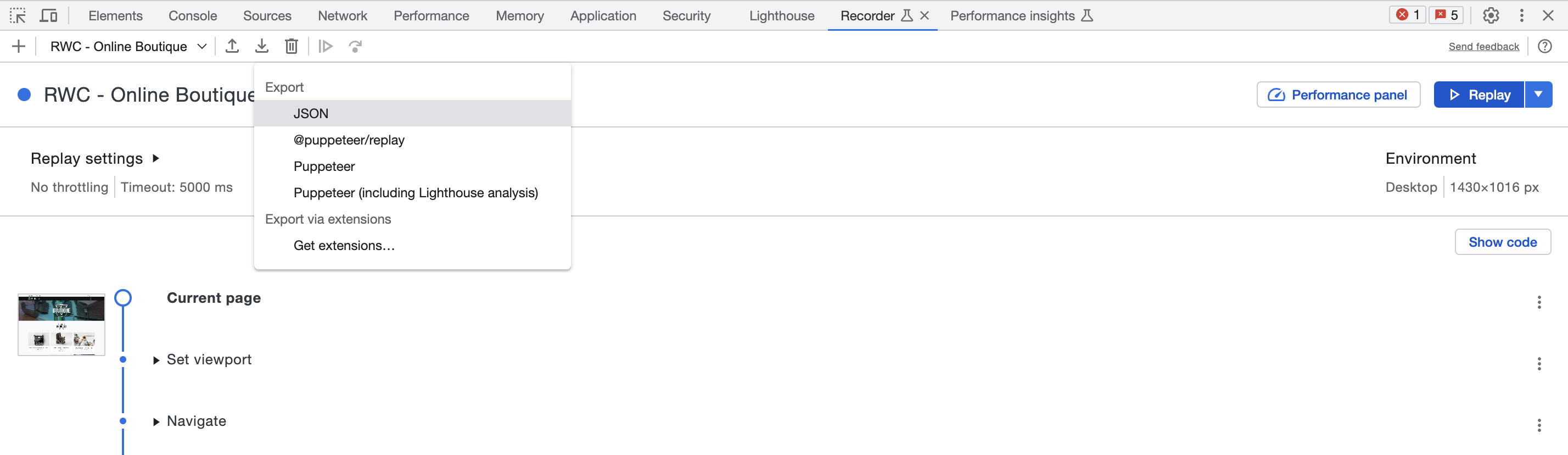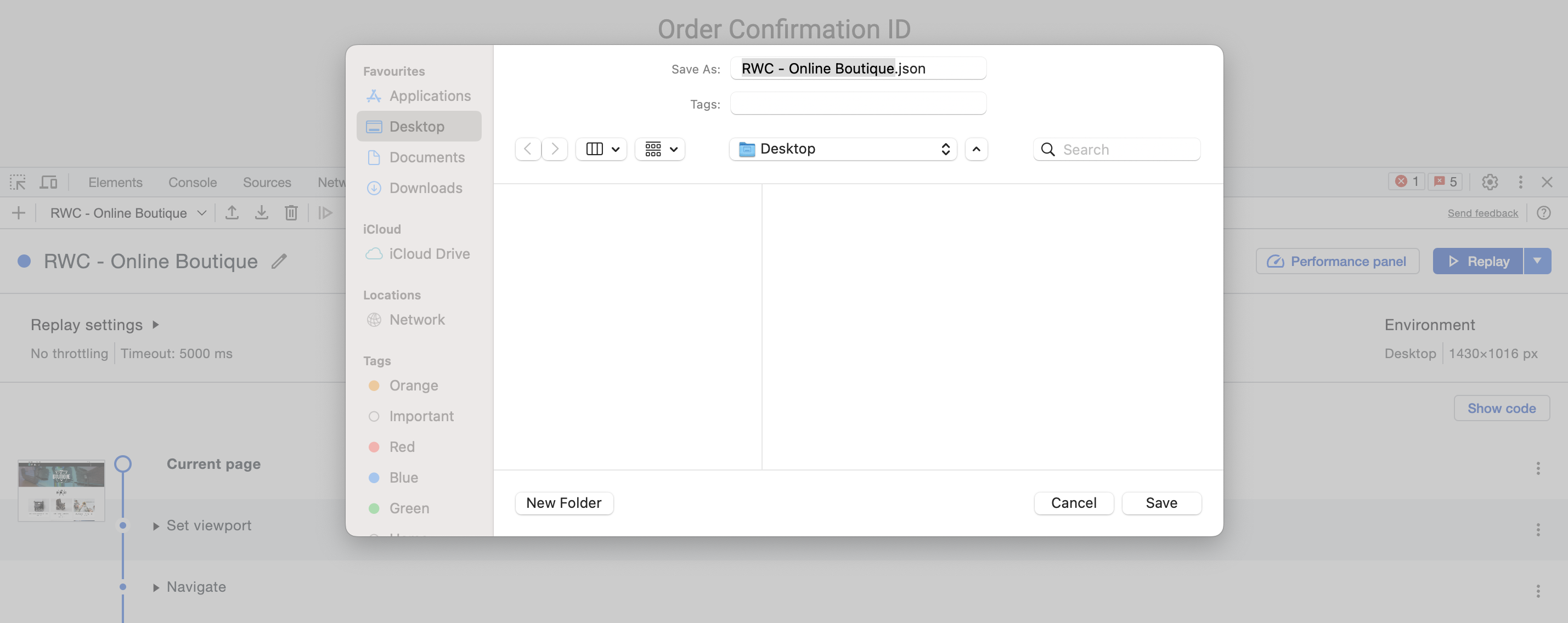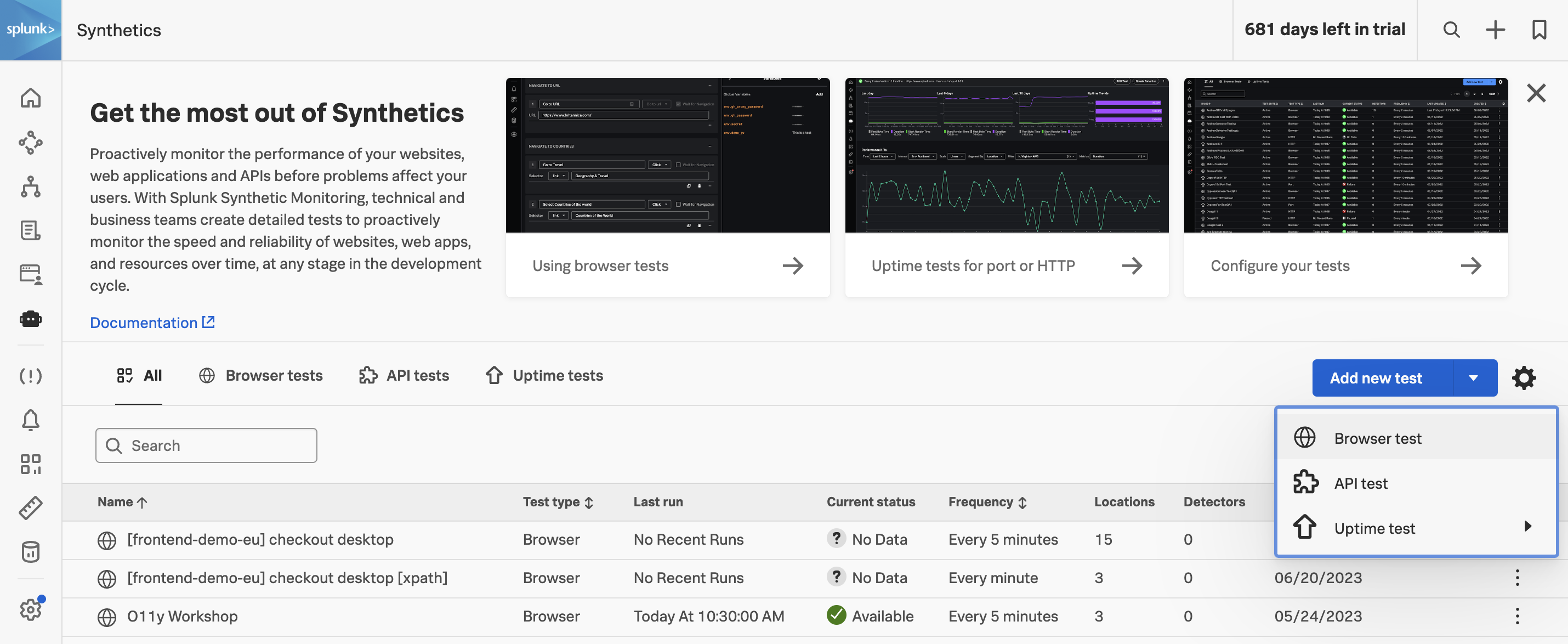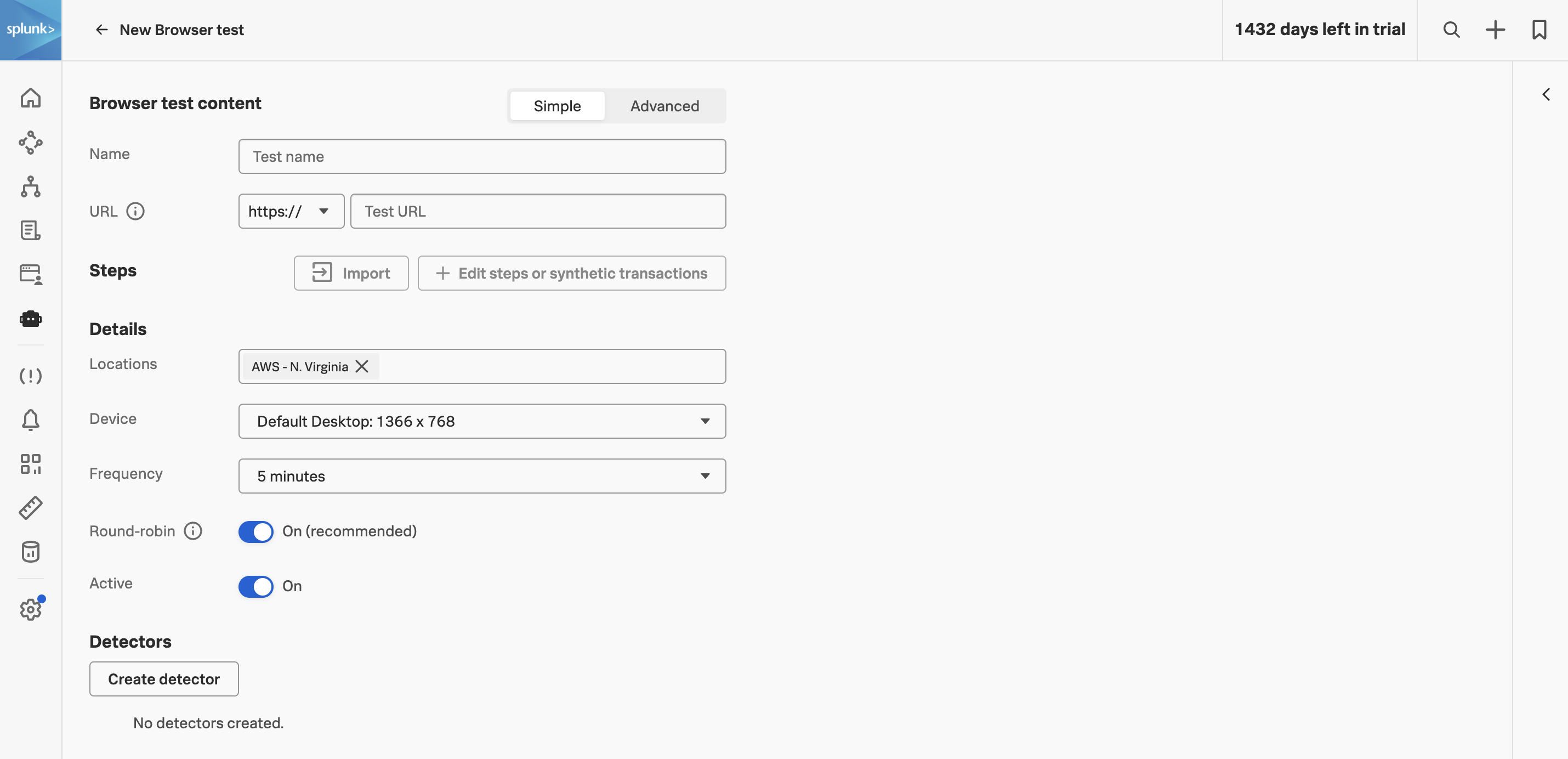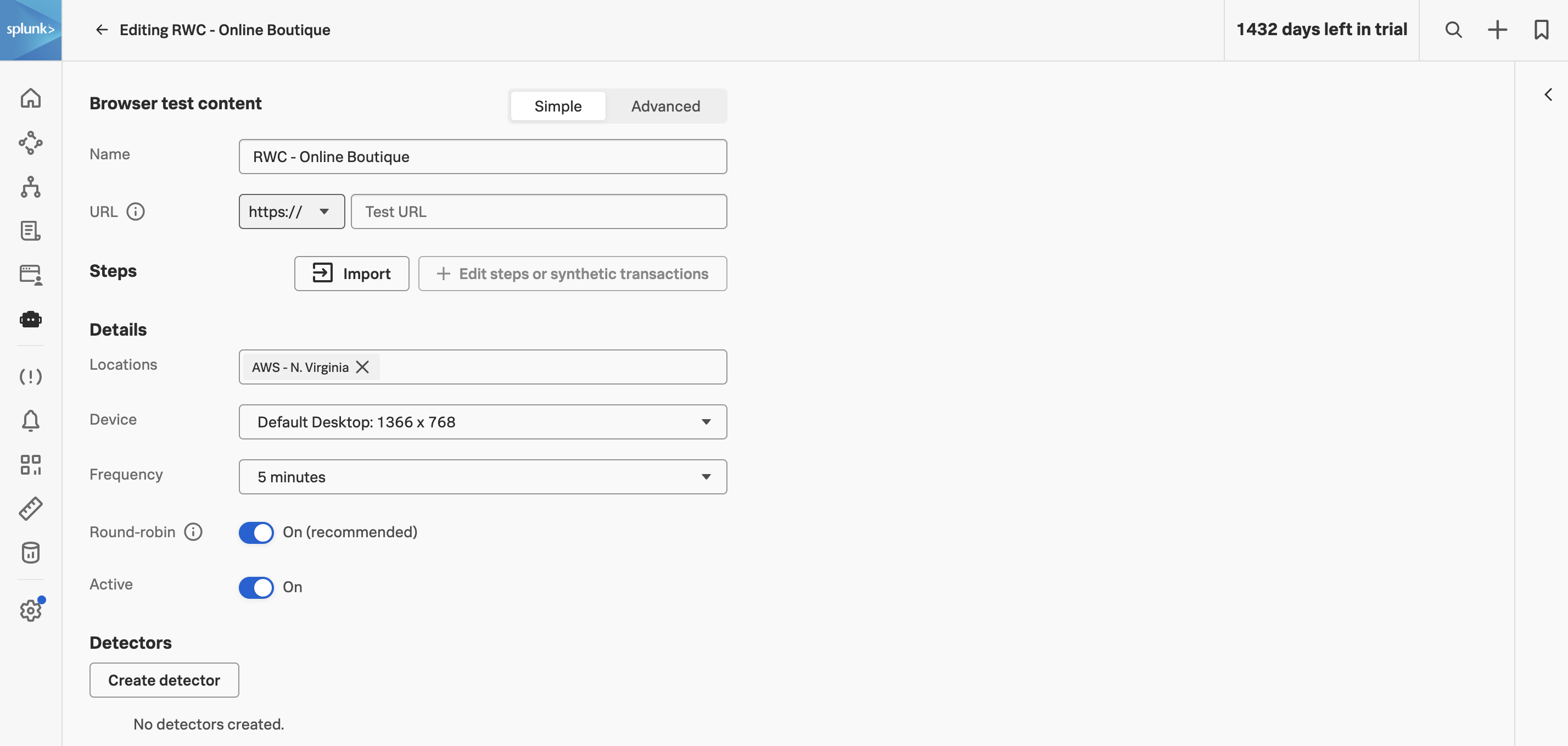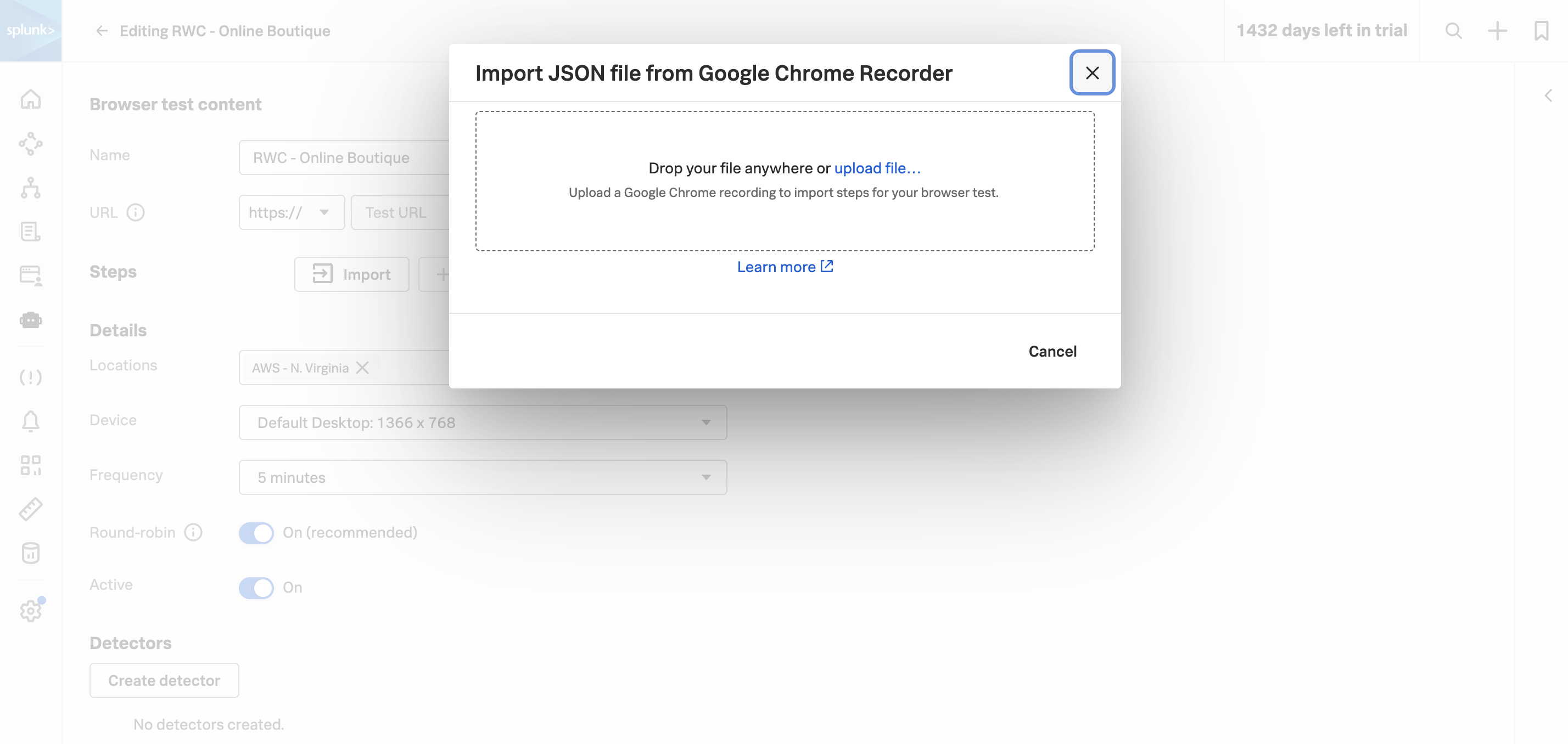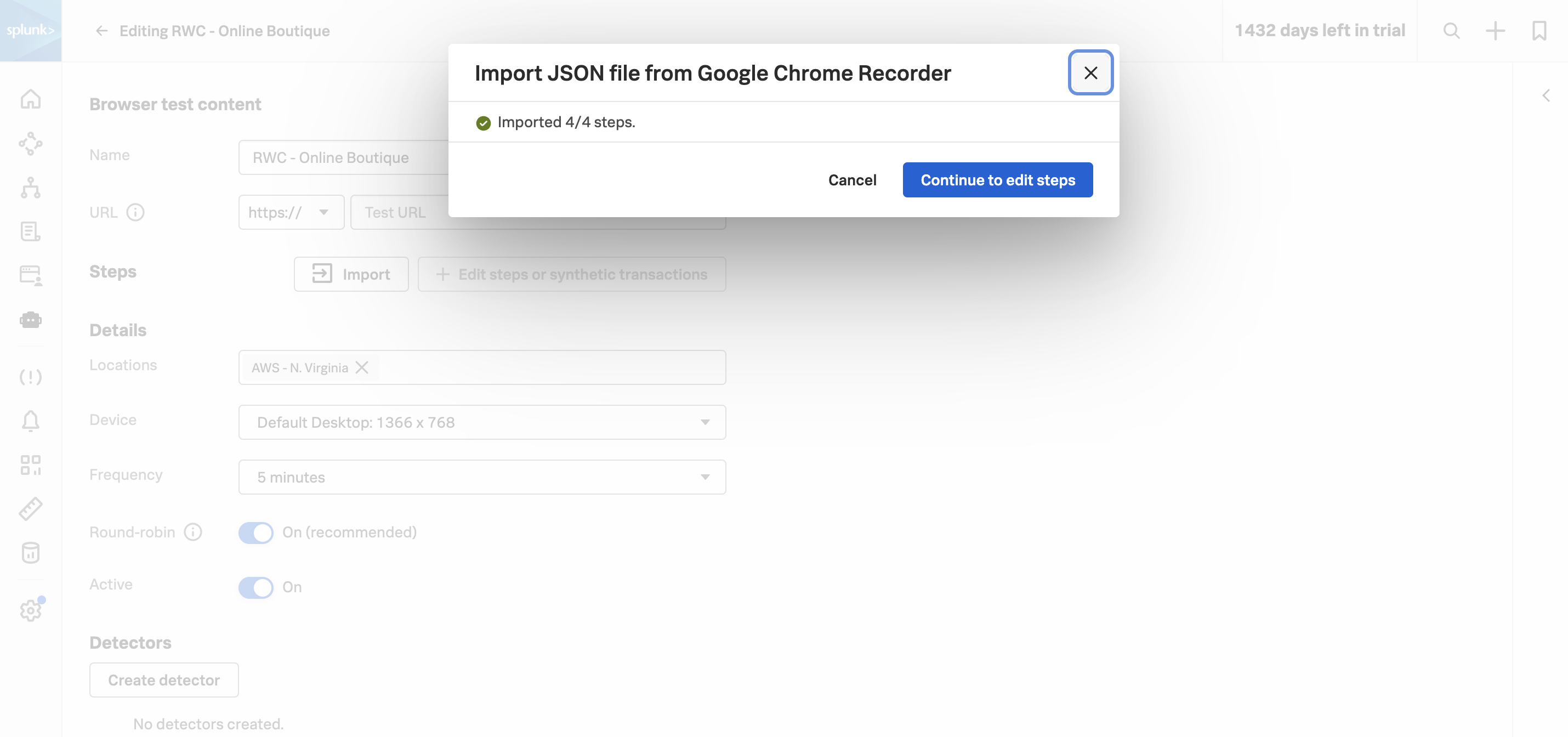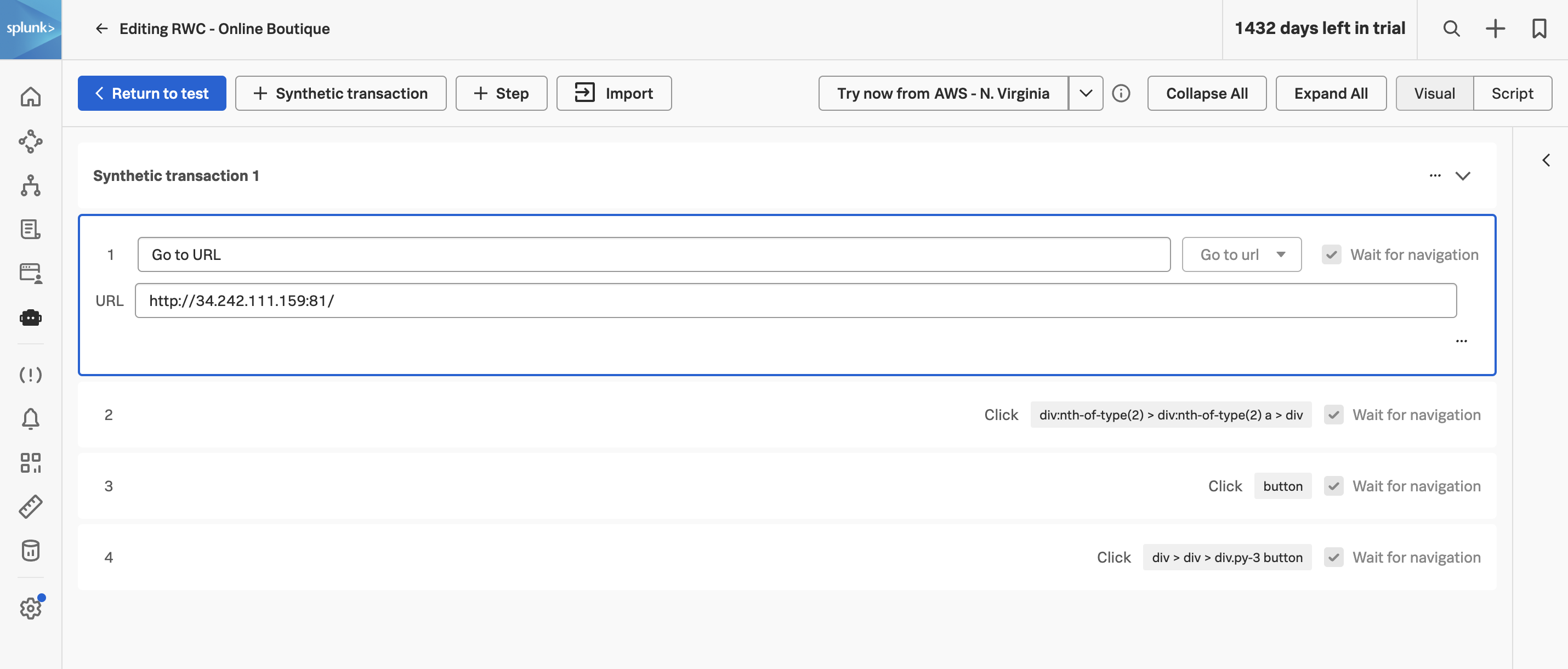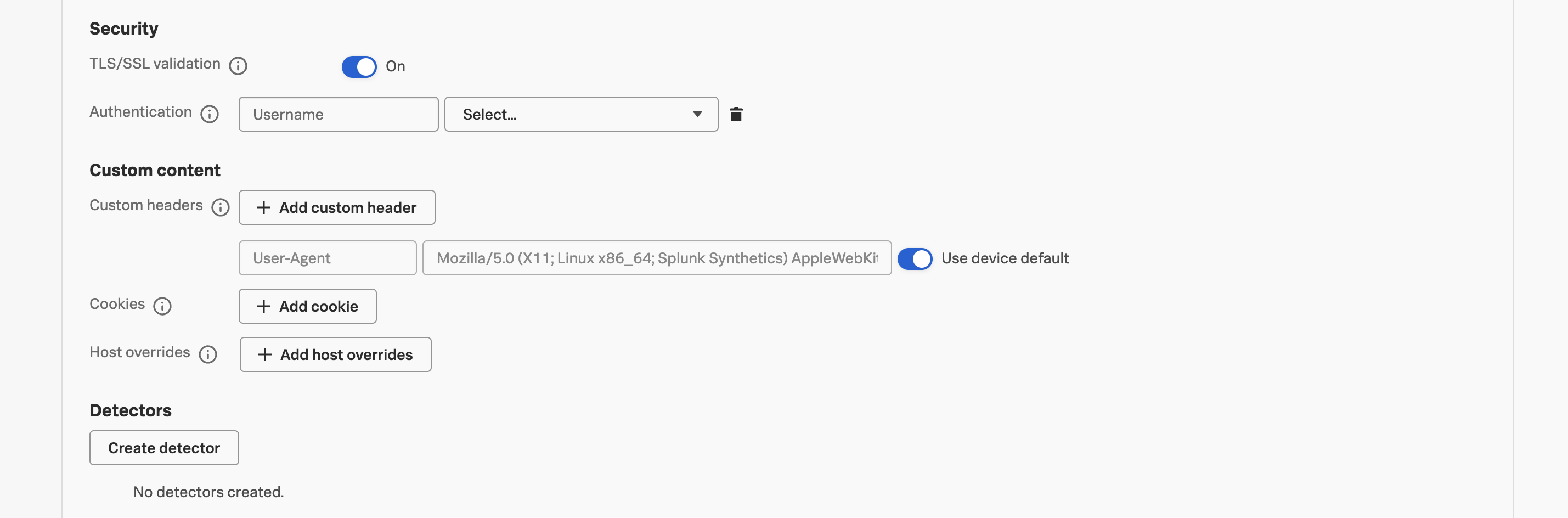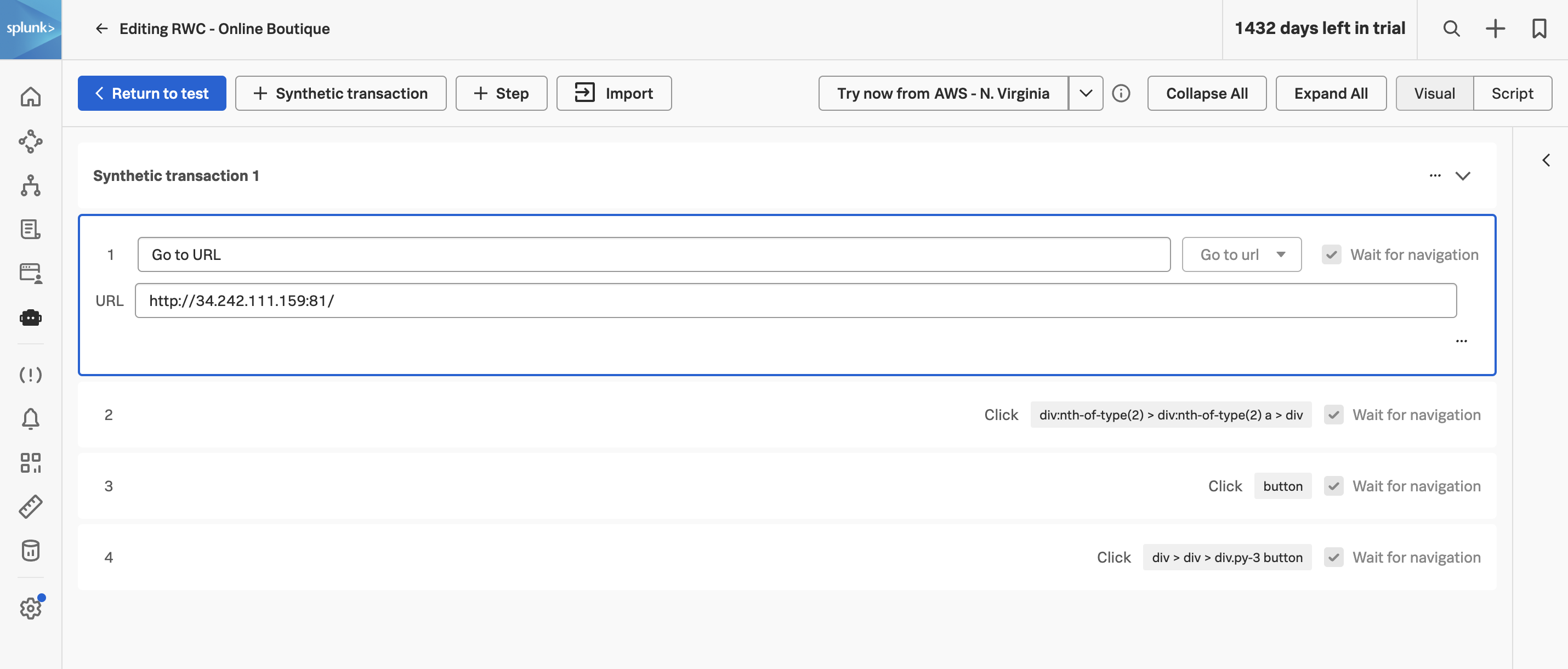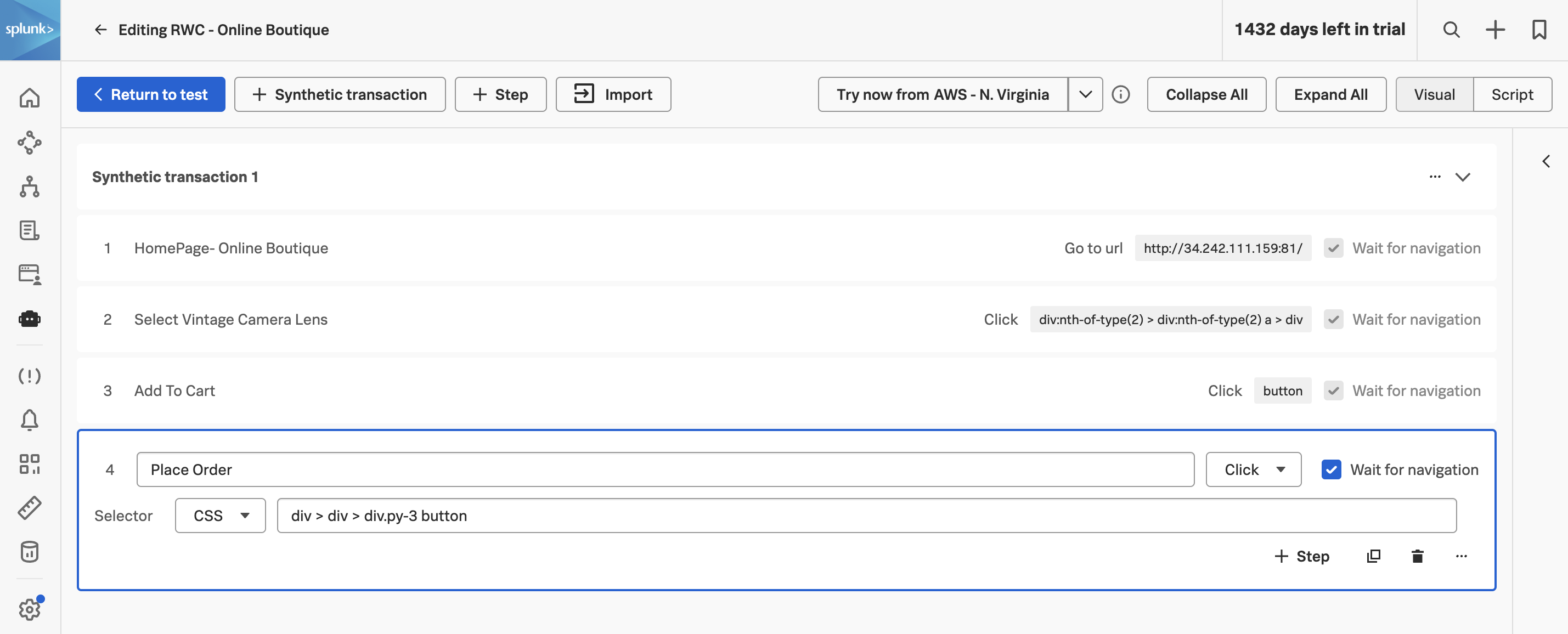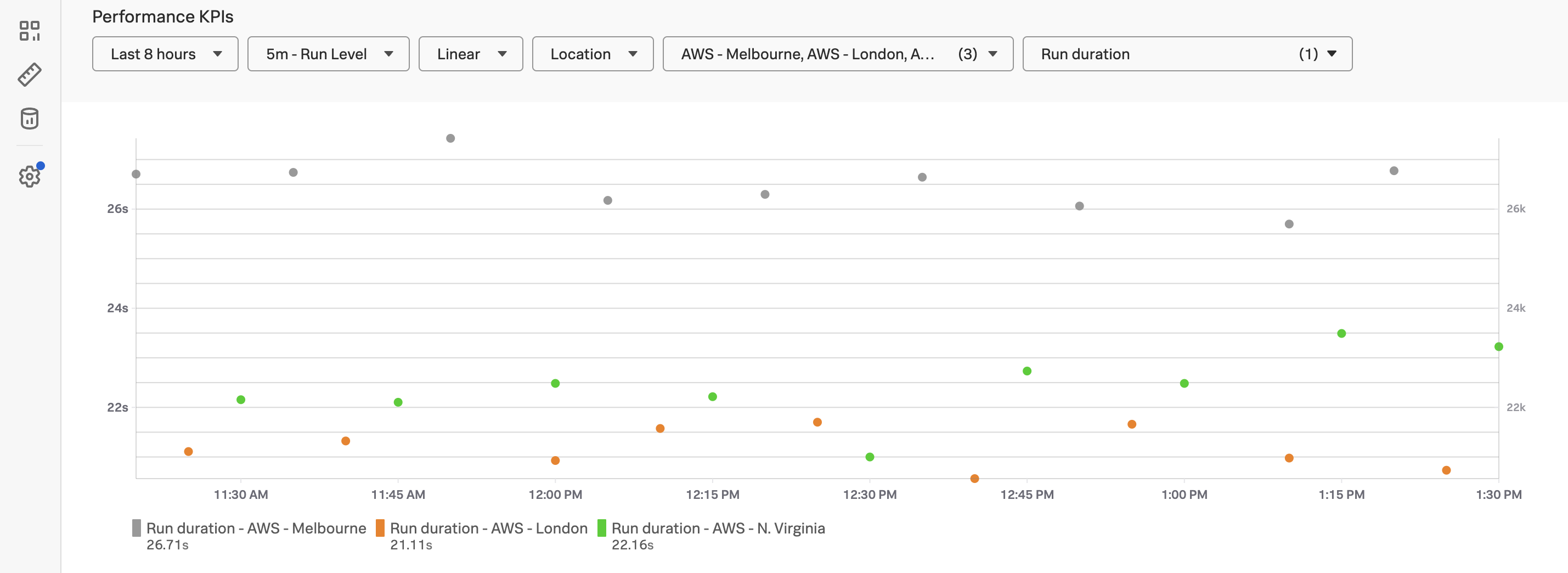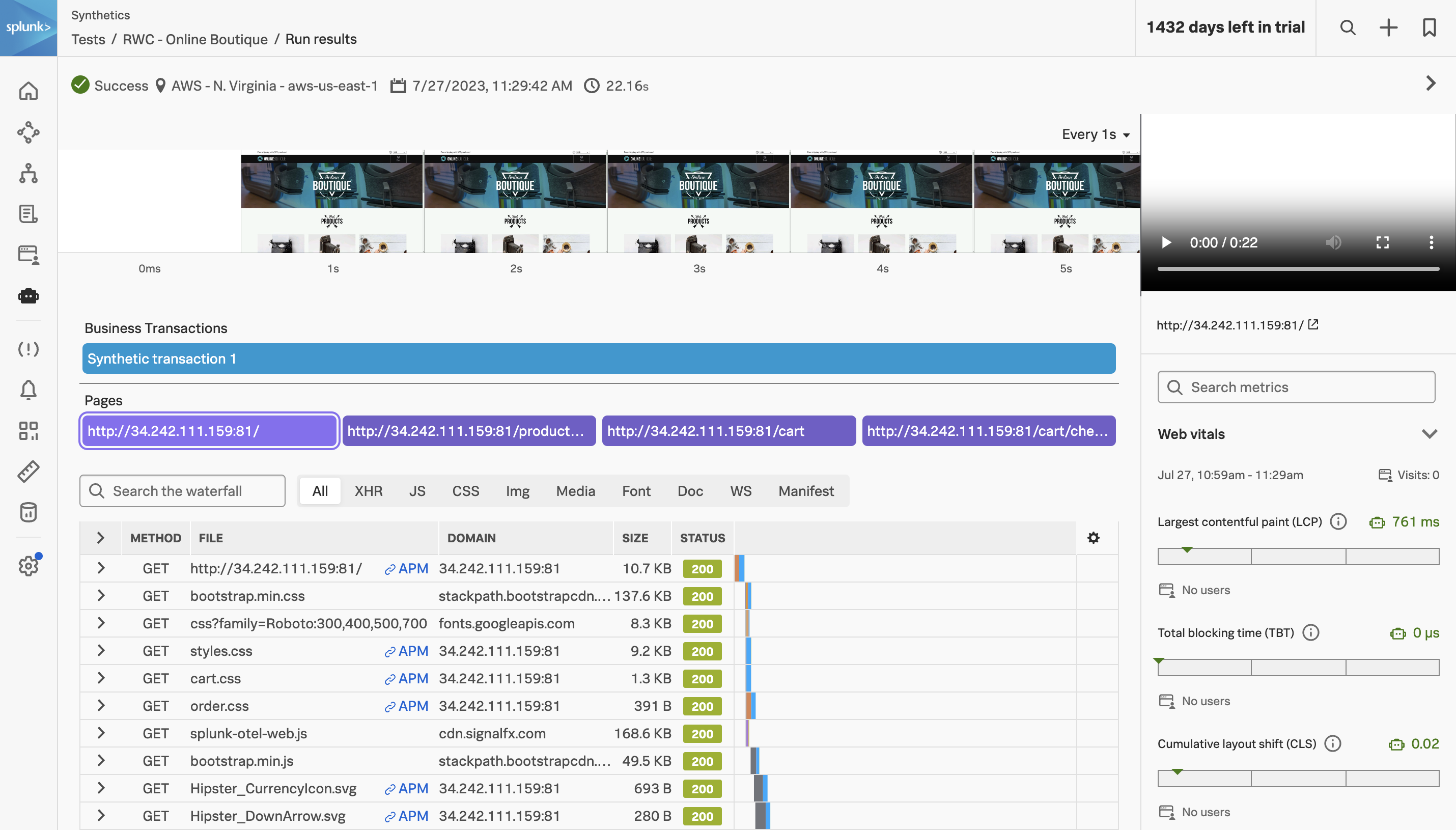1. Real Browser Test
Introduction
This workshop walks you through using the Chrome DevTools Recorder to create a synthetic transaction against a Splunk demonstration instance.
The exported JSON from the Chrome DevTools Recorder will then be used to create a Splunk Synthetic Monitoring Real Browser Test.
In addition, you will also get to learn other Splunk Synthetic Monitoring checks like API Test and Uptime Test.
Pre-requisites
- Google Chrome Browser installed
- Access to Splunk Observability Cloud