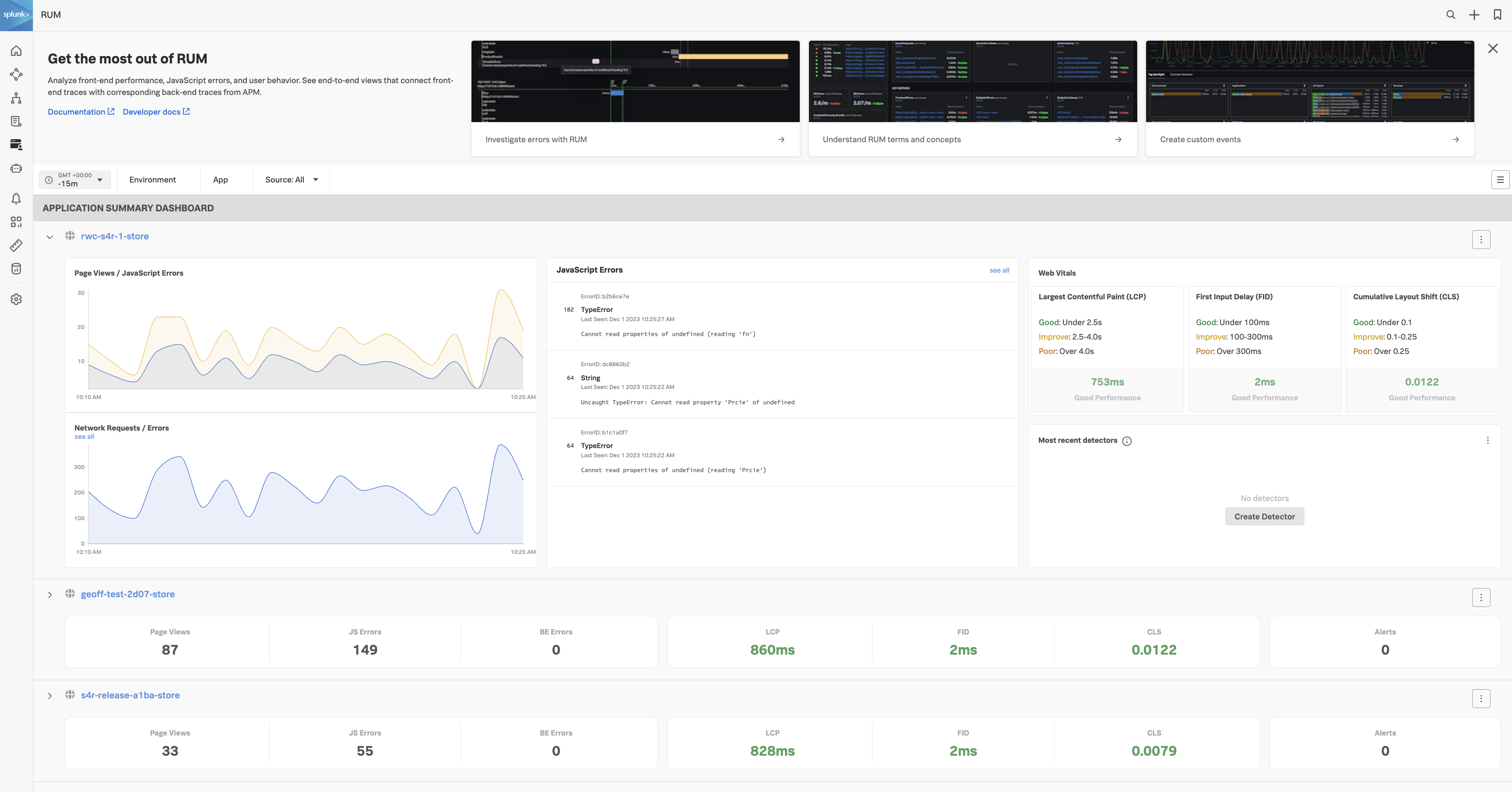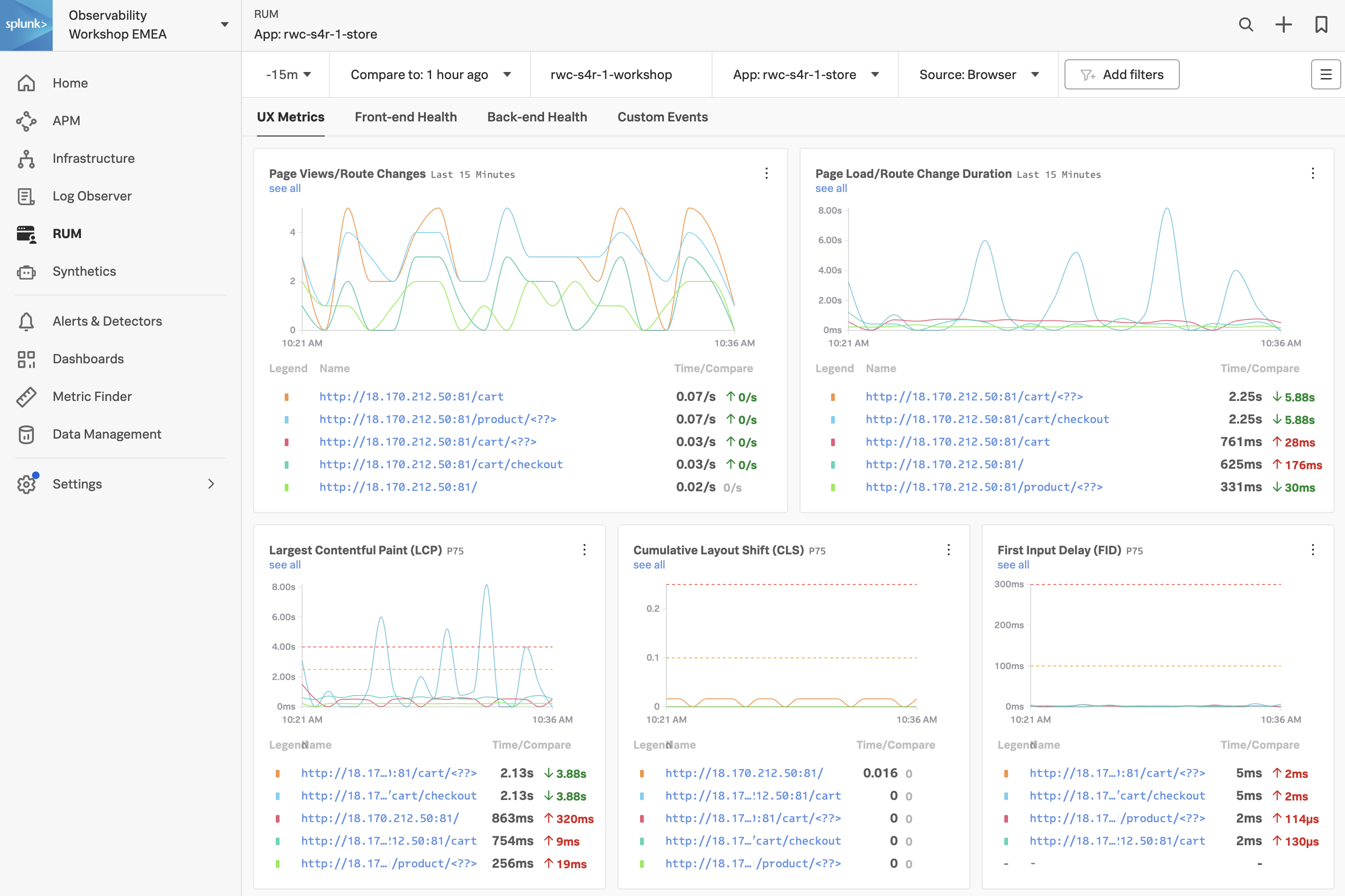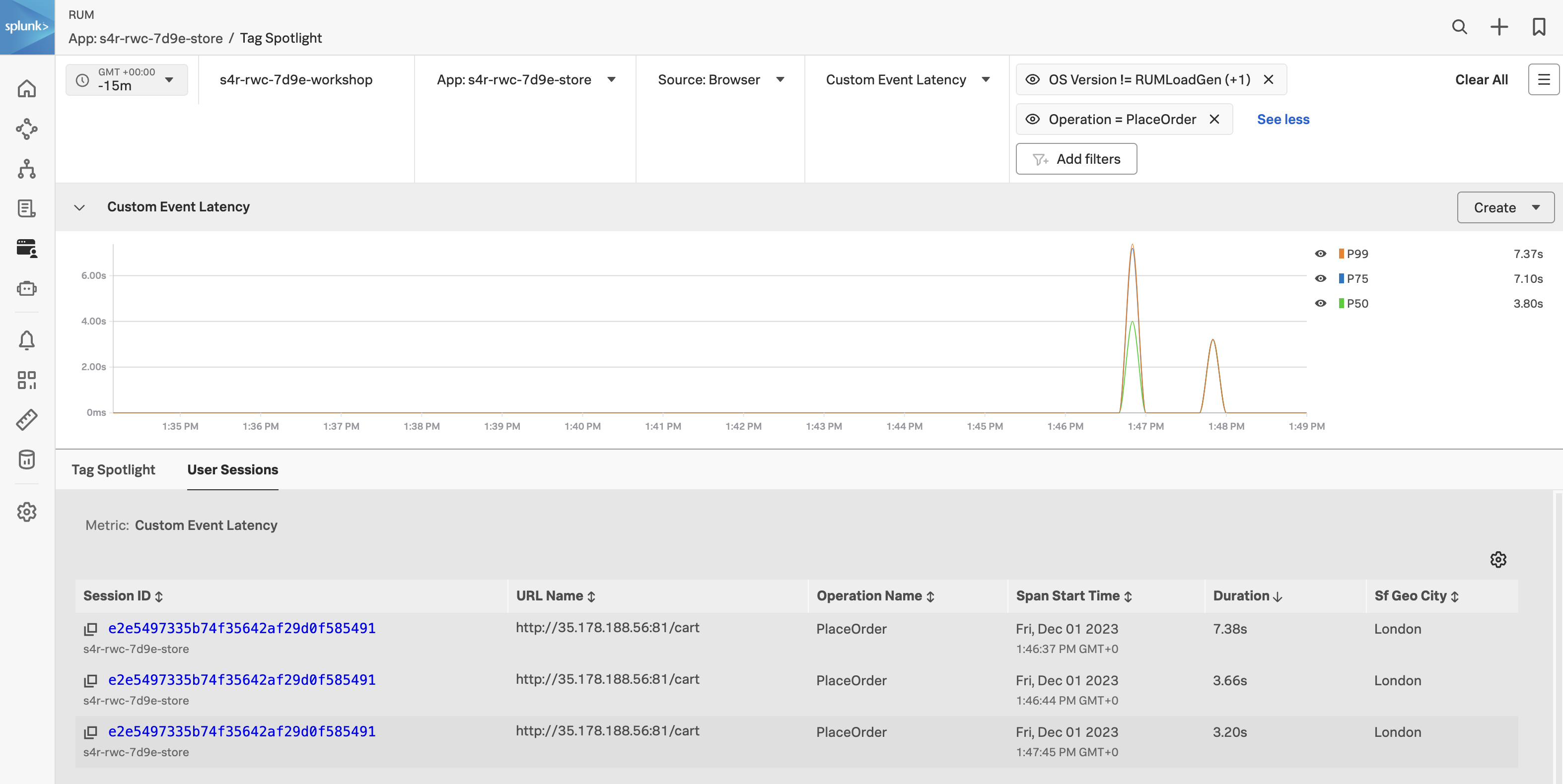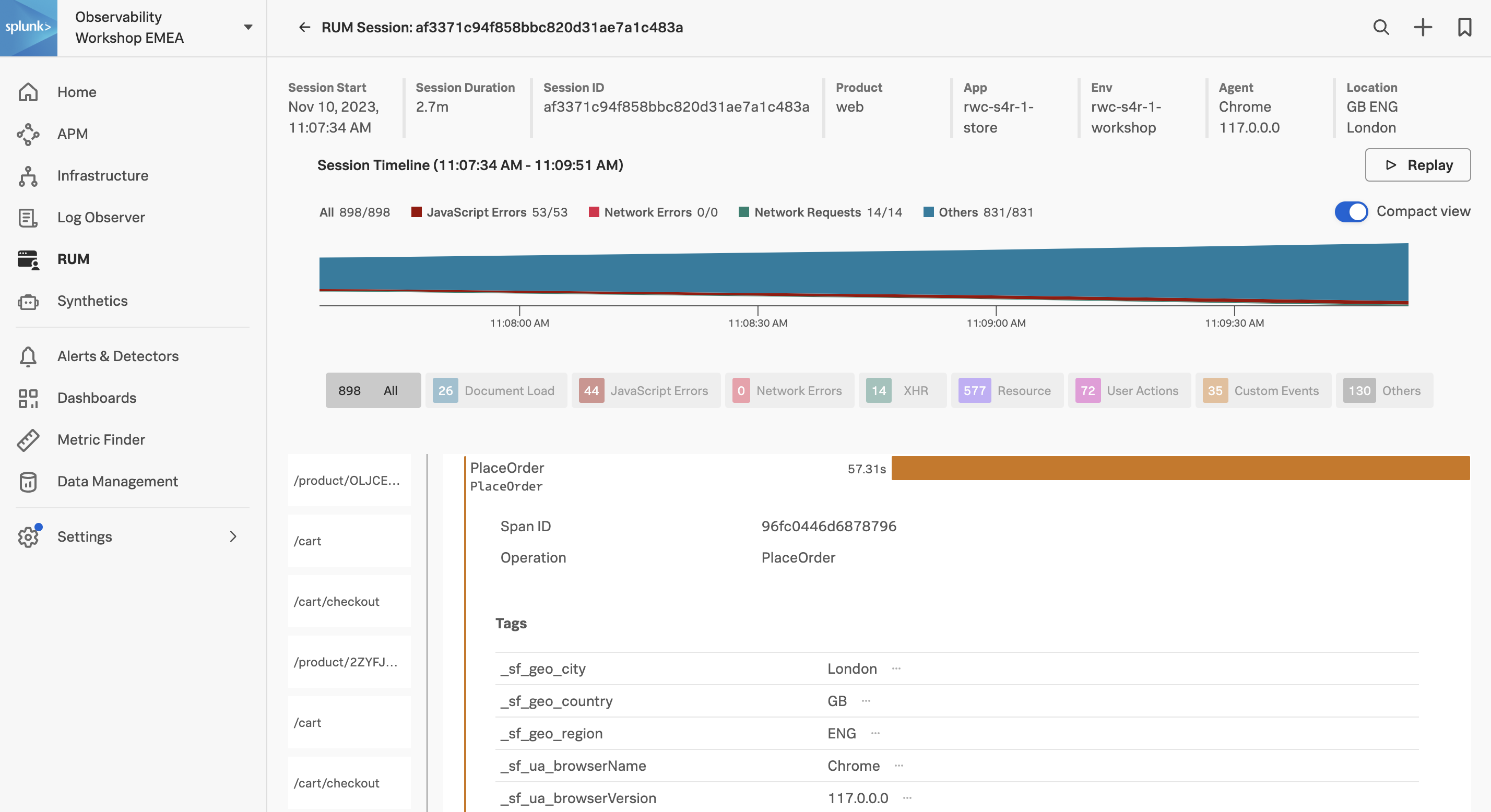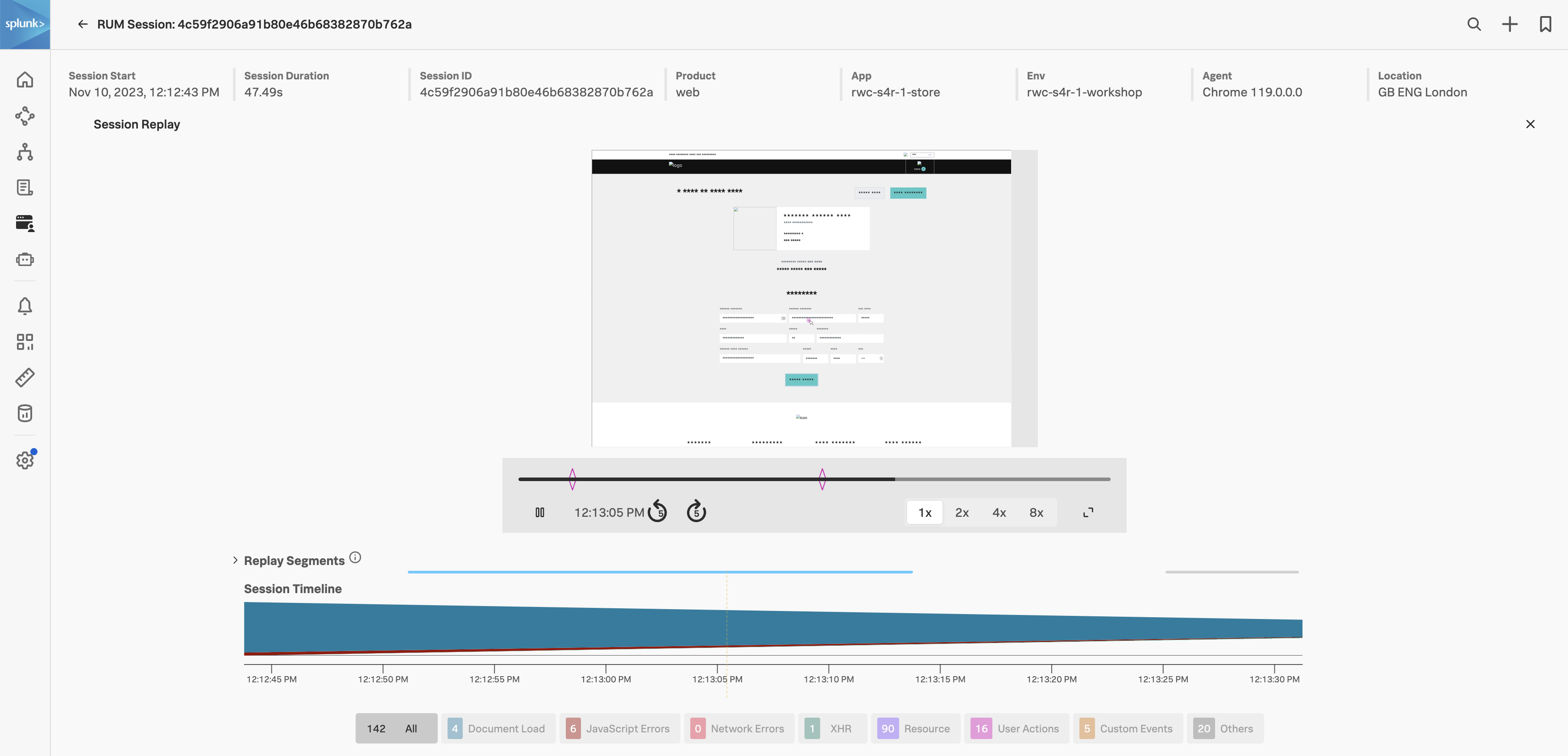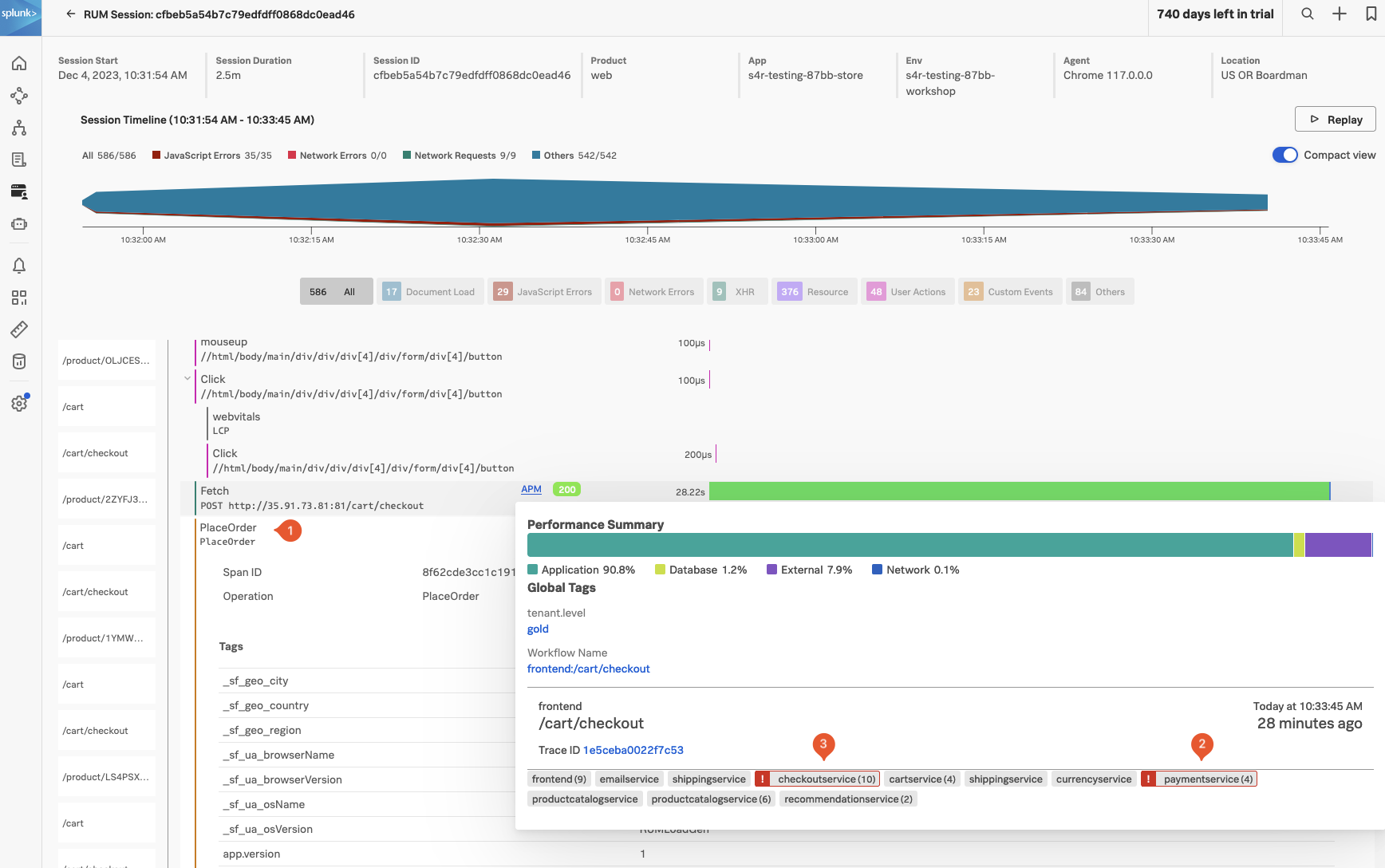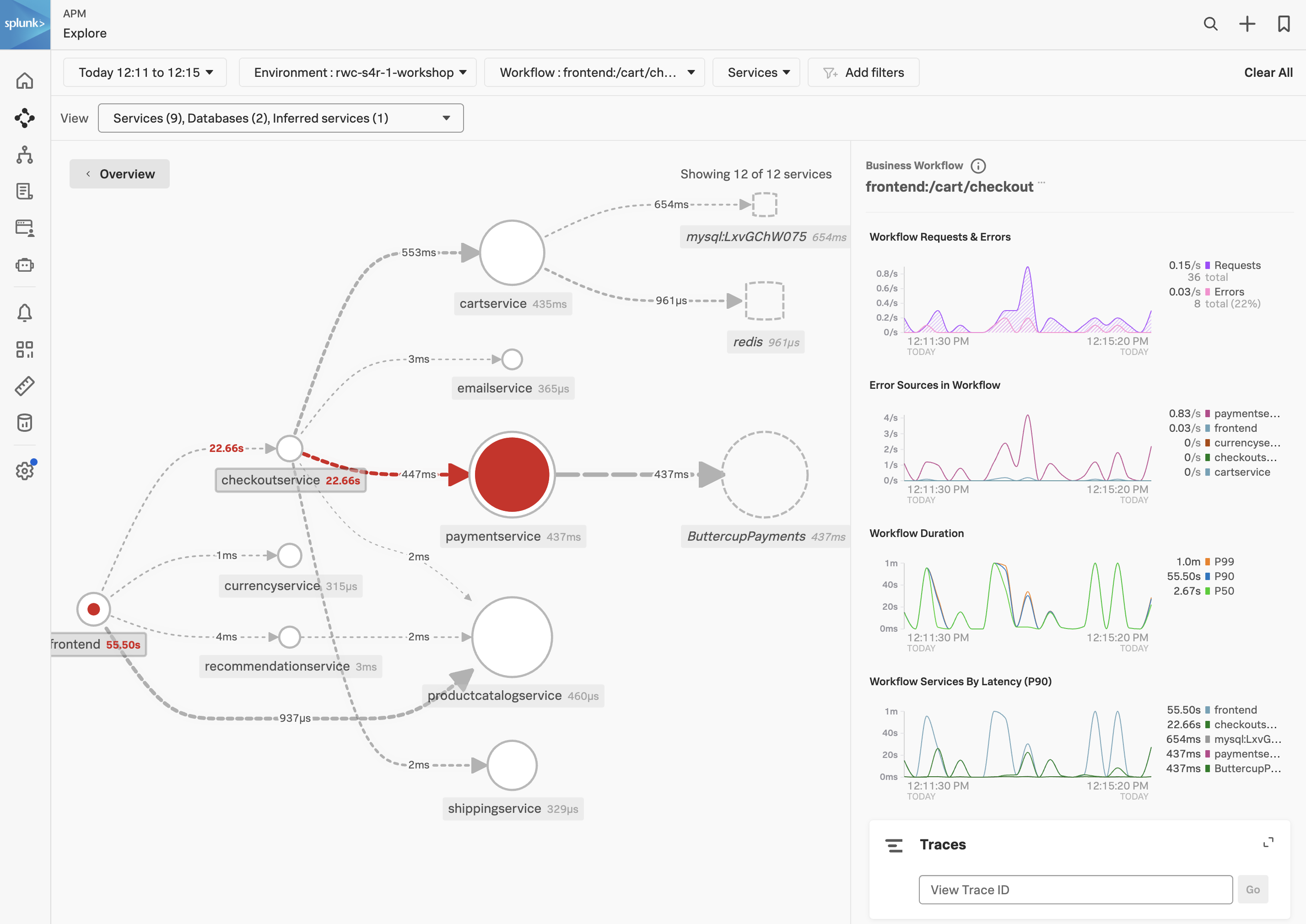Splunk RUM
15 minutesYou are a frontend engineer, or an SRE tasked to do the first triage of a performance issue. You have been asked to investigate a potential customer satisfaction issue with the Online Boutique application.
We are going to examine the real user data that has been provided by the telemetry received from all participants’ browser sessions. The goal is to find a browser, mobile or tablet session that performed poorly and begin the troubleshooting process.