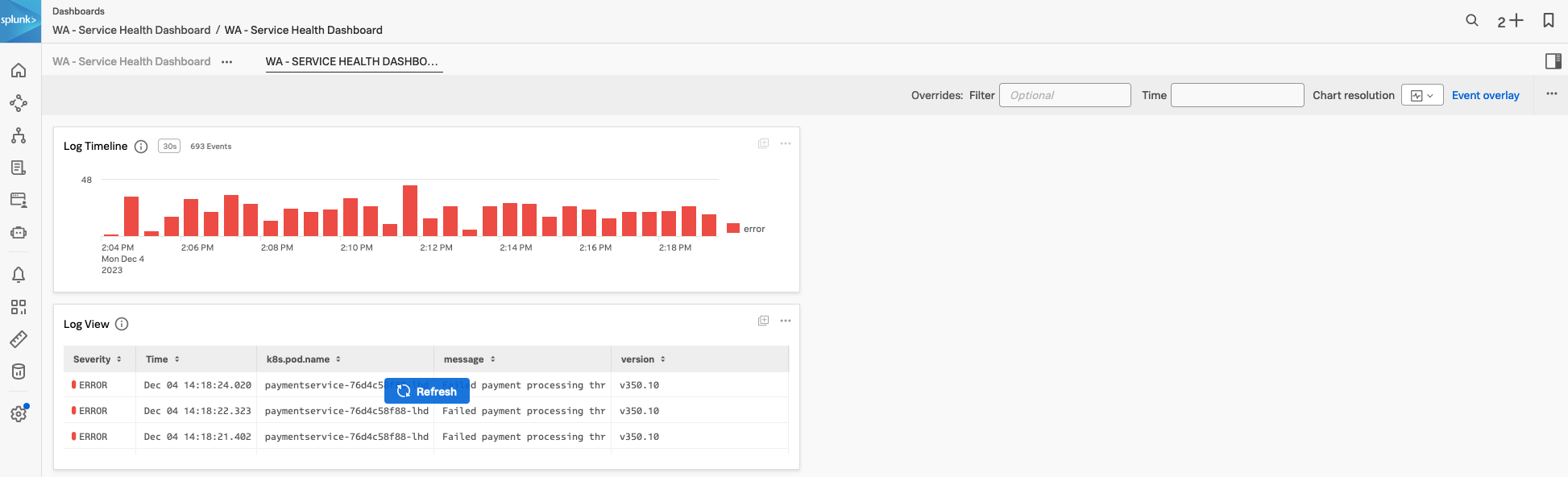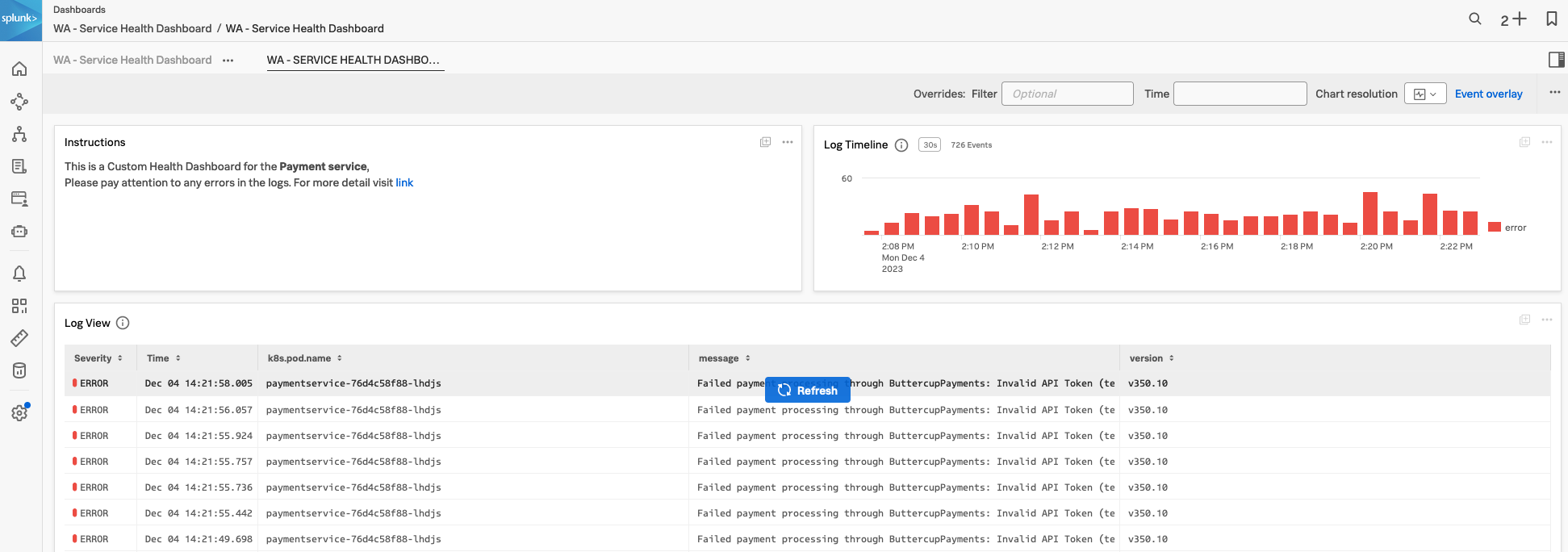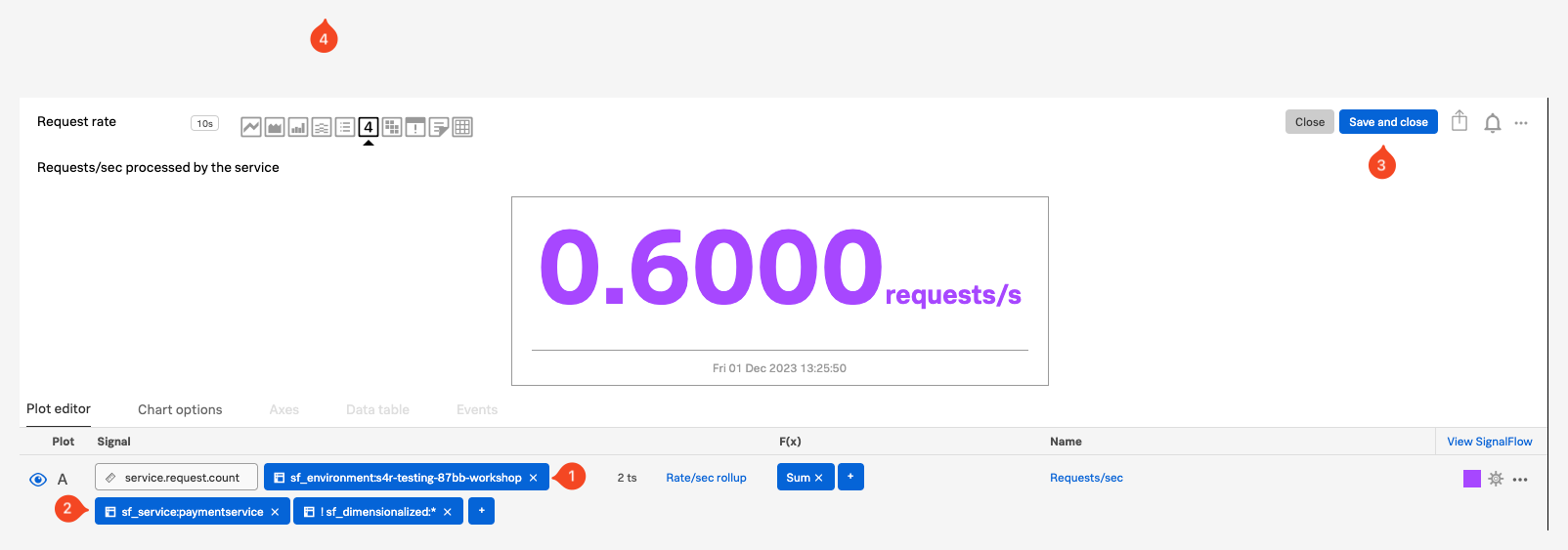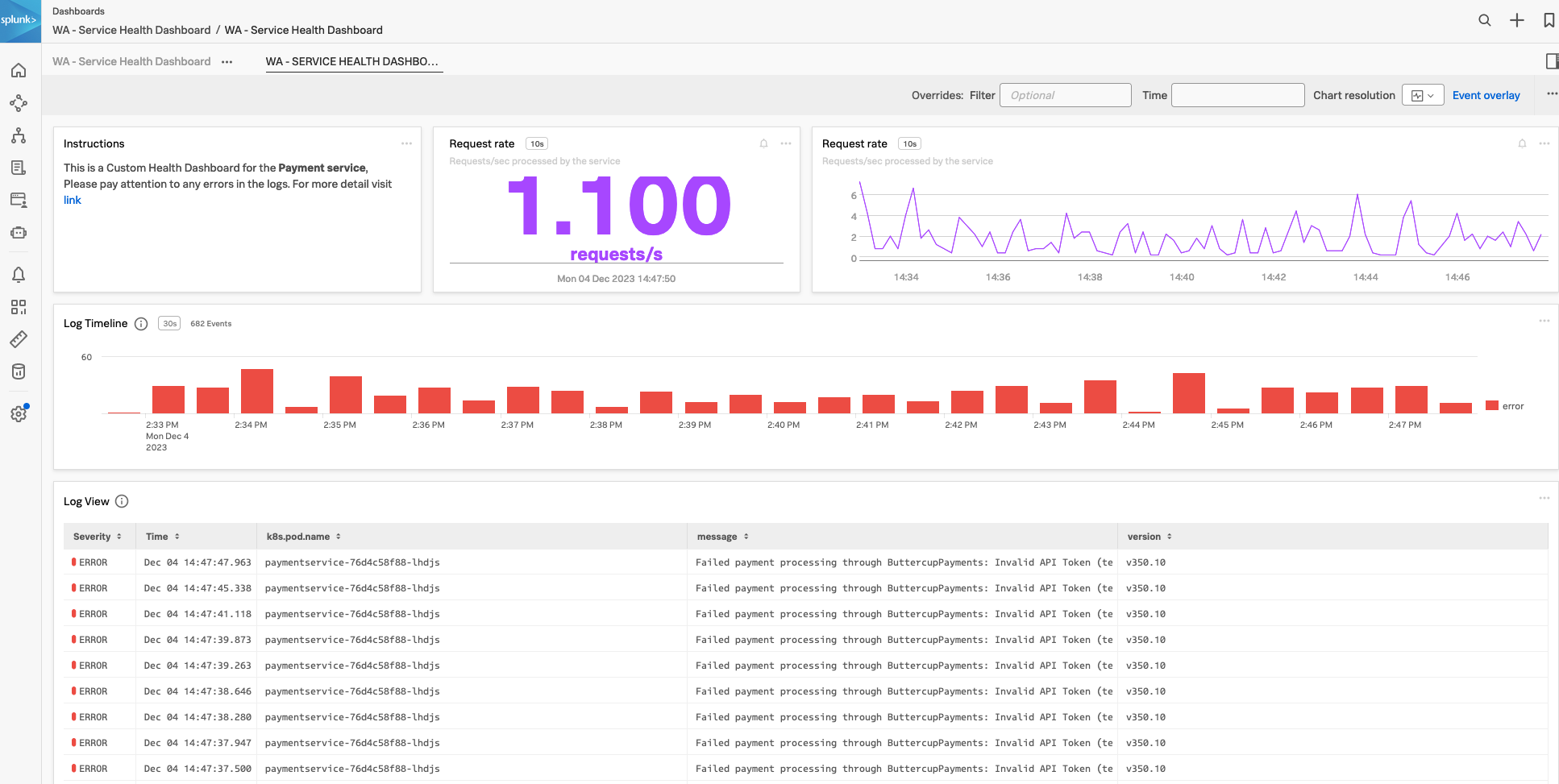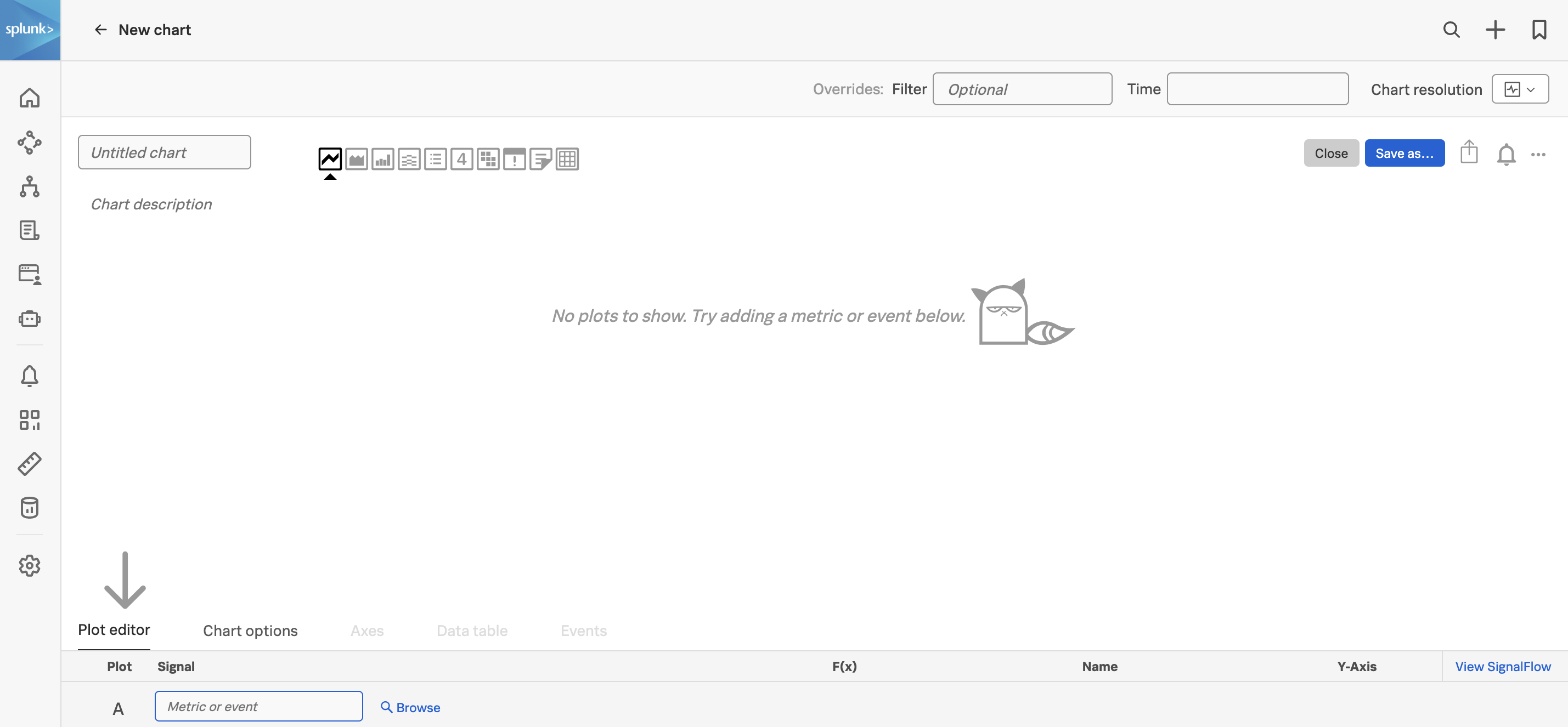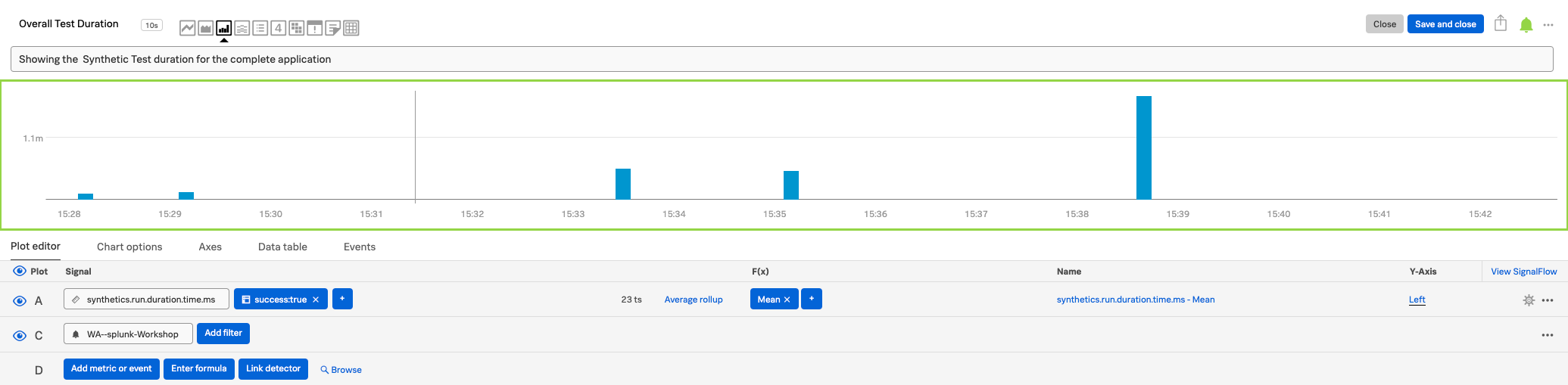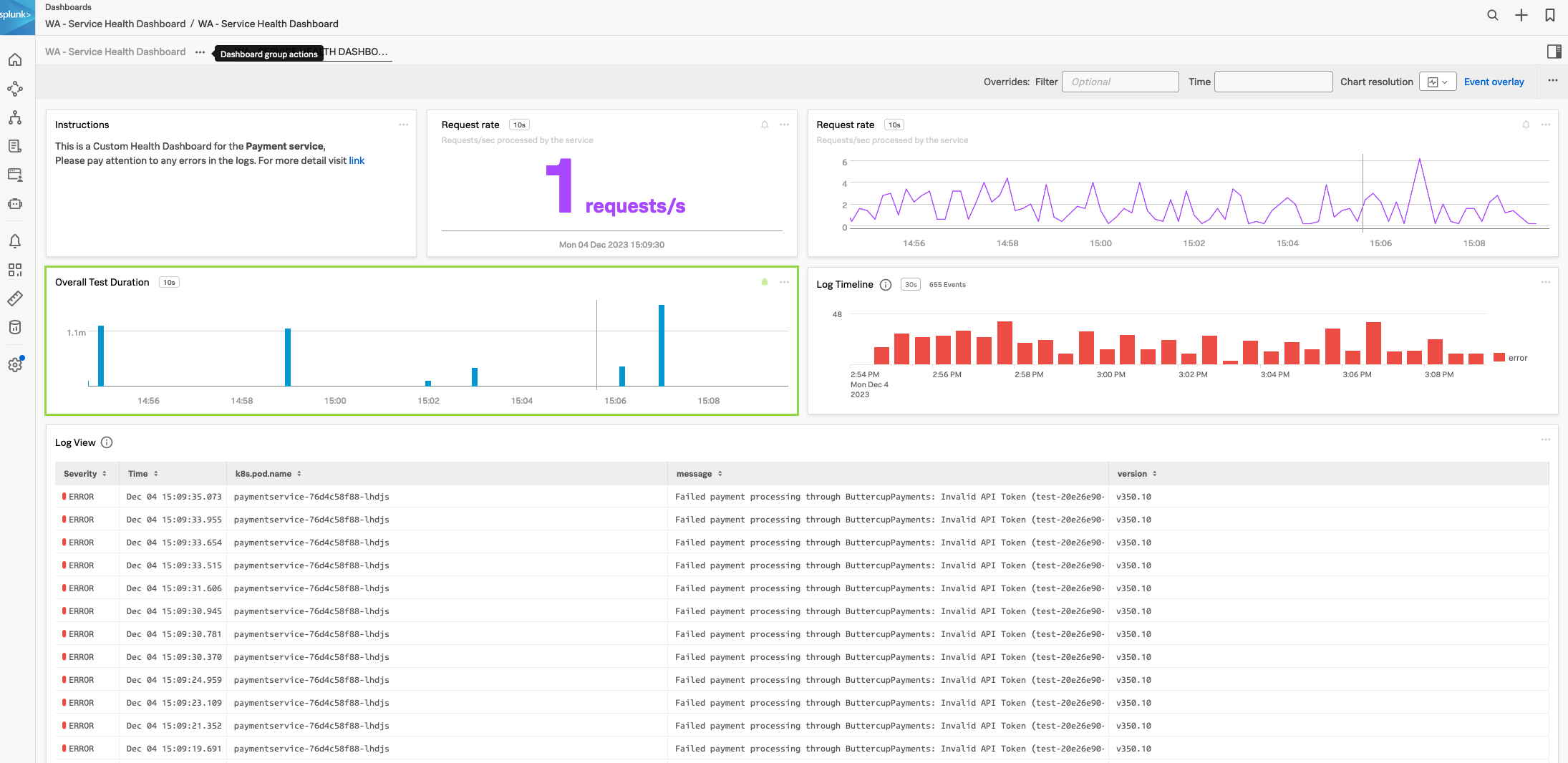Custom Service Health Dashboard 🏥
15 minutesAs the SRE hat suits you let’s keep it on as you have been asked to build a custom Service Health Dashboard for the paymentservice. The requirement is to display RED metrics, logs and Synthetic test duration results.
It is common for development and SRE teams to require a summary of the health of their applications and/or services. More often or not these are displayed on wall-mounted TVs. Splunk Observability Cloud has the perfect solution for this by creating custom dashboards.
In this section we are going to build a Service Health Dashboard we can use to display on teams’ monitors or TVs.