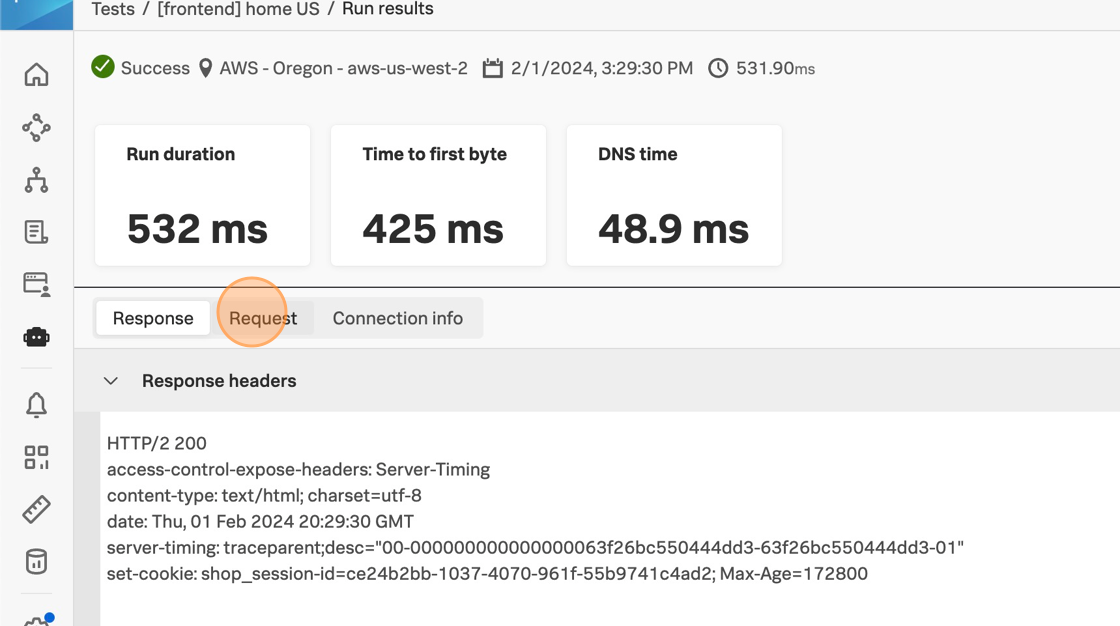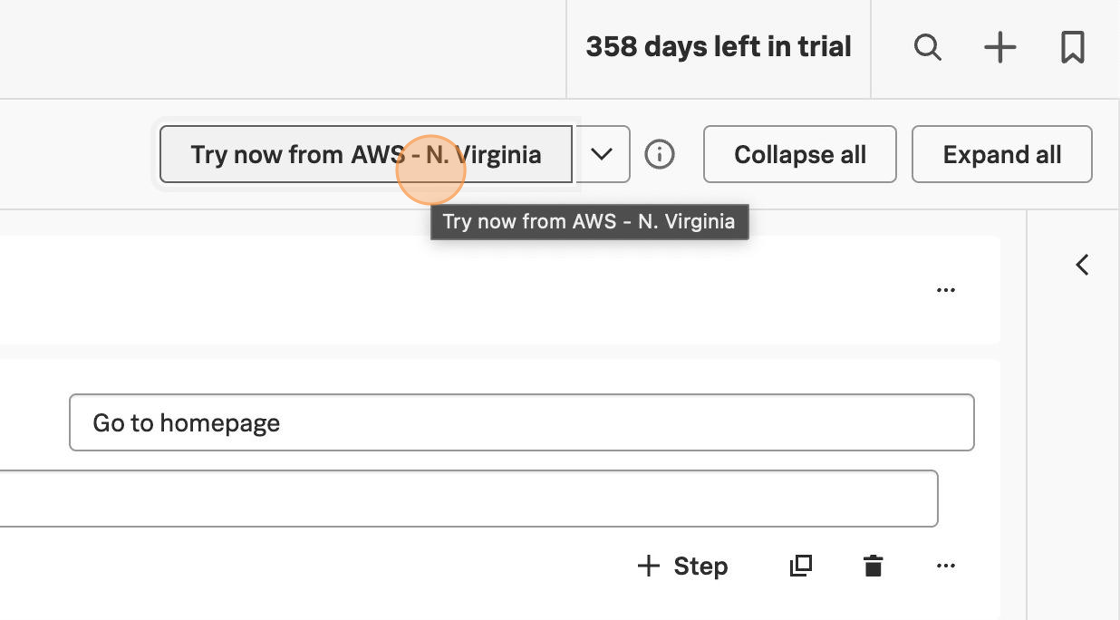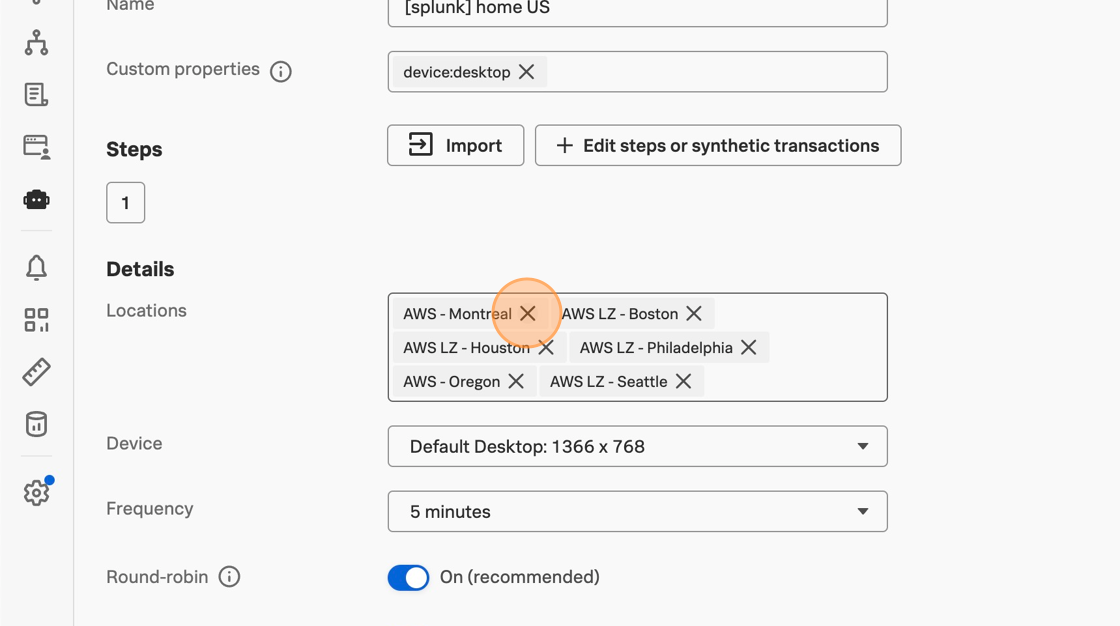Synthetics
Let’s quickly set up some tests in Synthetics to immediately start understanding our end user experience, without waiting for real users to interact with our app.
We can capture not only the performance and availability of our own apps and endpoints, but also those third parties we rely on any time of the day or night.
If you find that your tests are being bot-blocked, see the docs for tips on how to allow Synthetic testing. if you need to test something that is not accessible externally, see private location instructions.