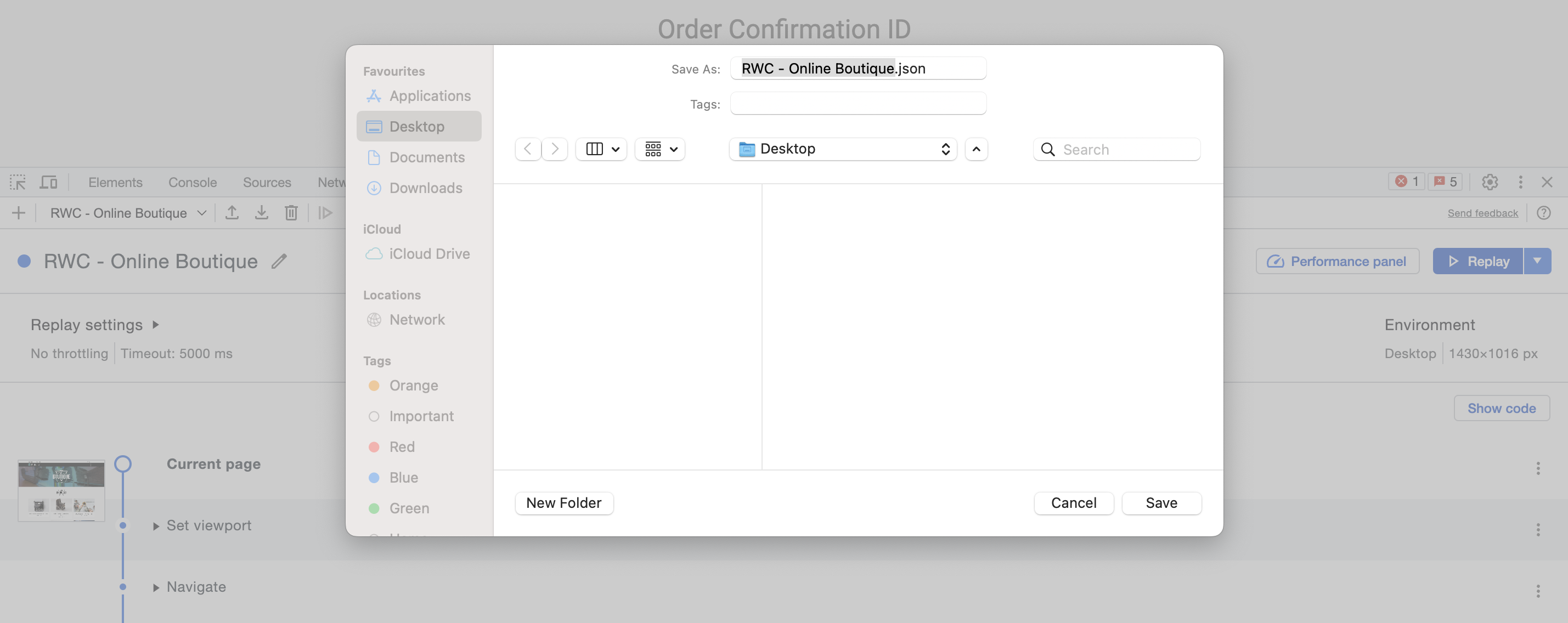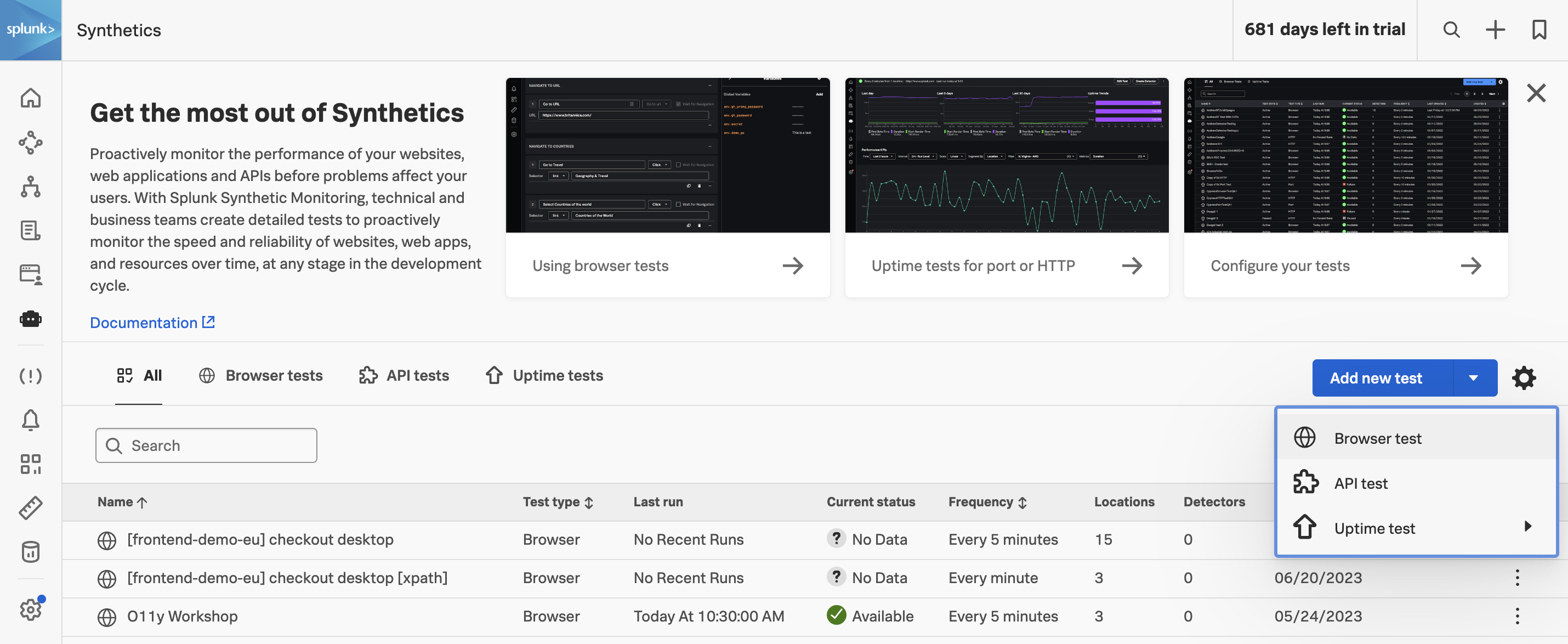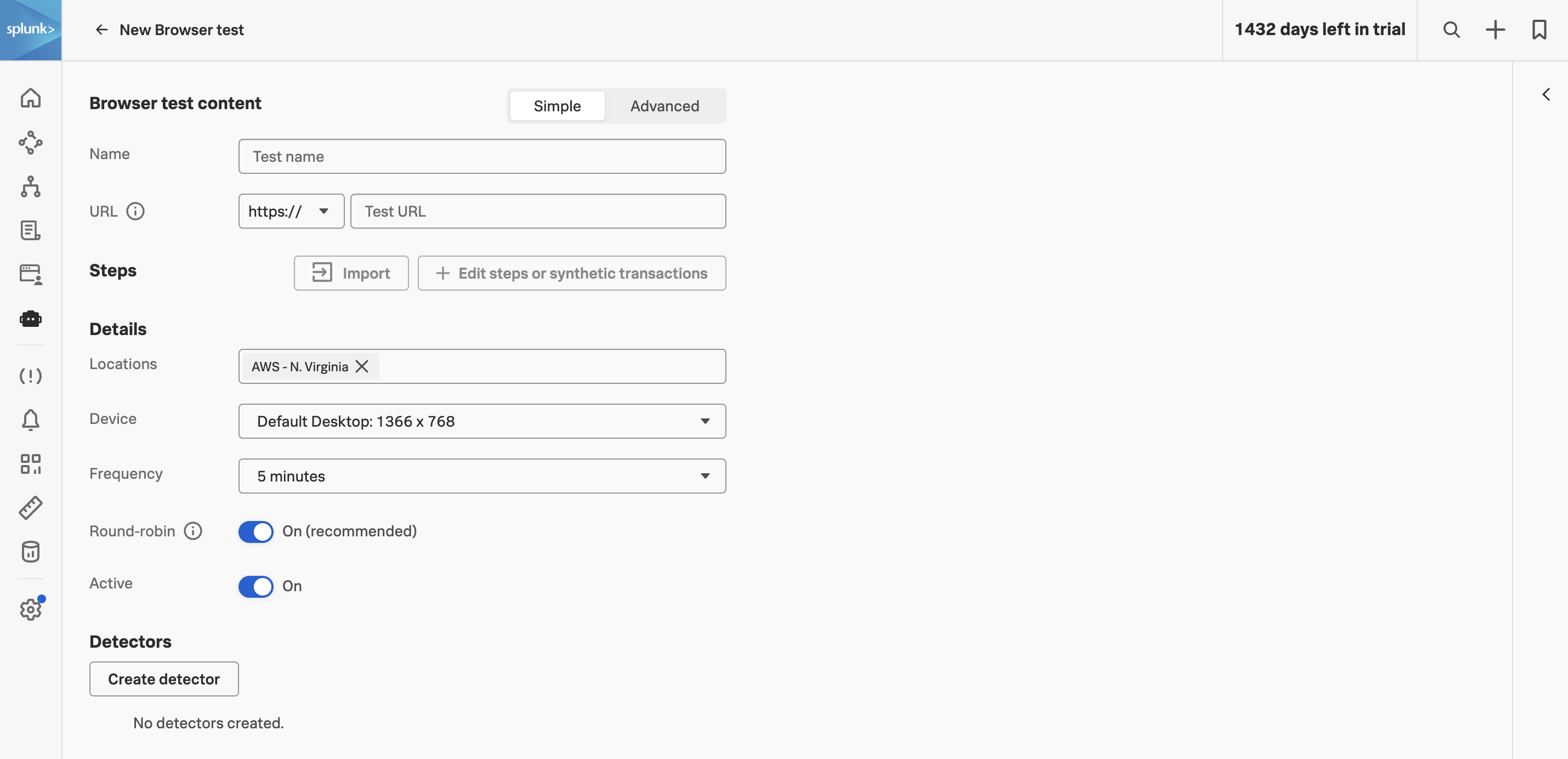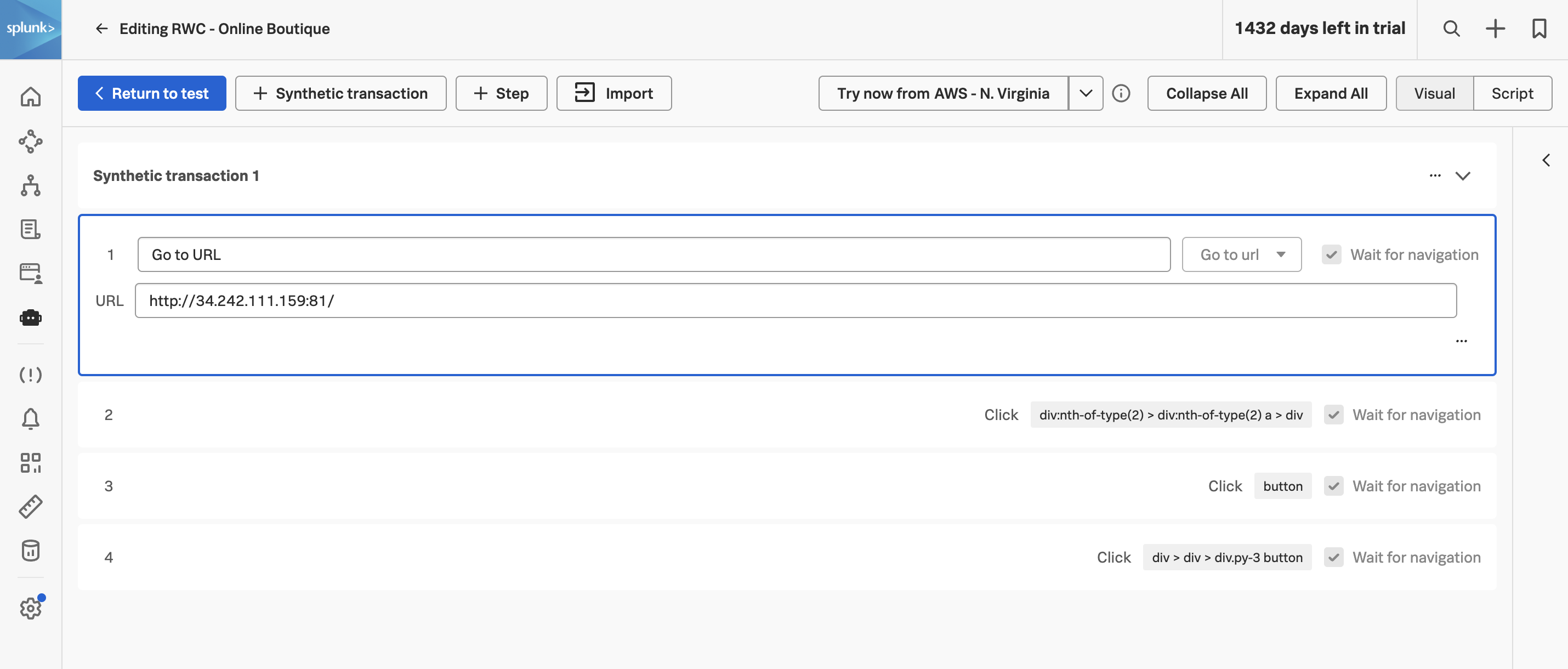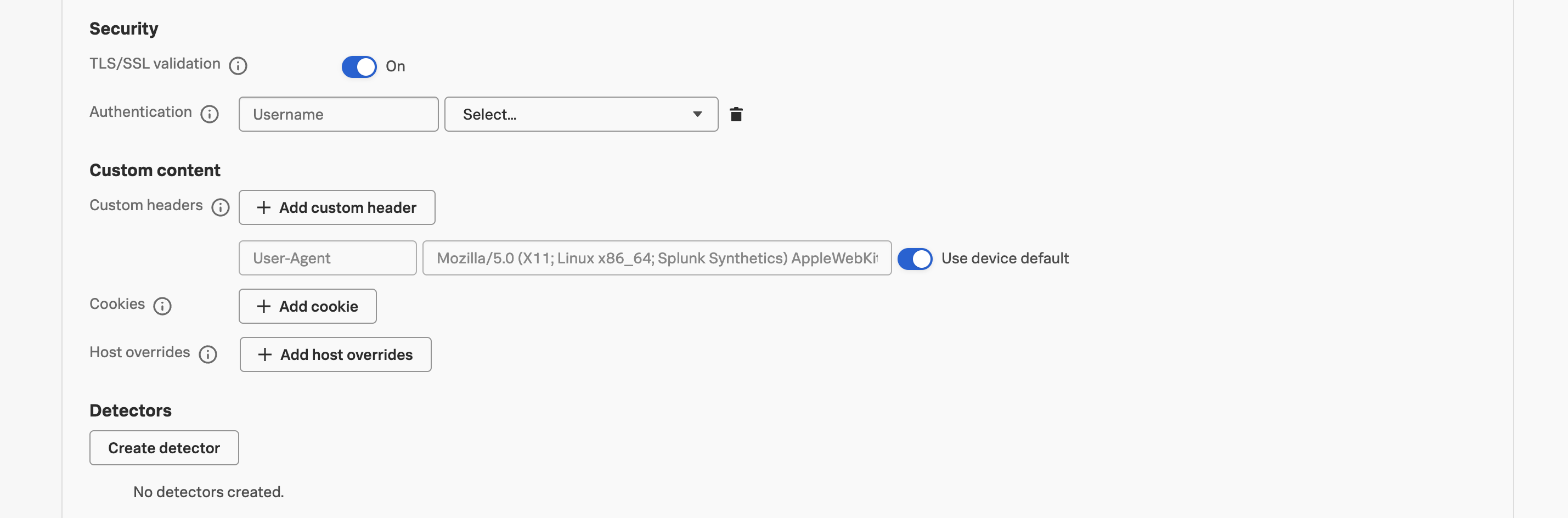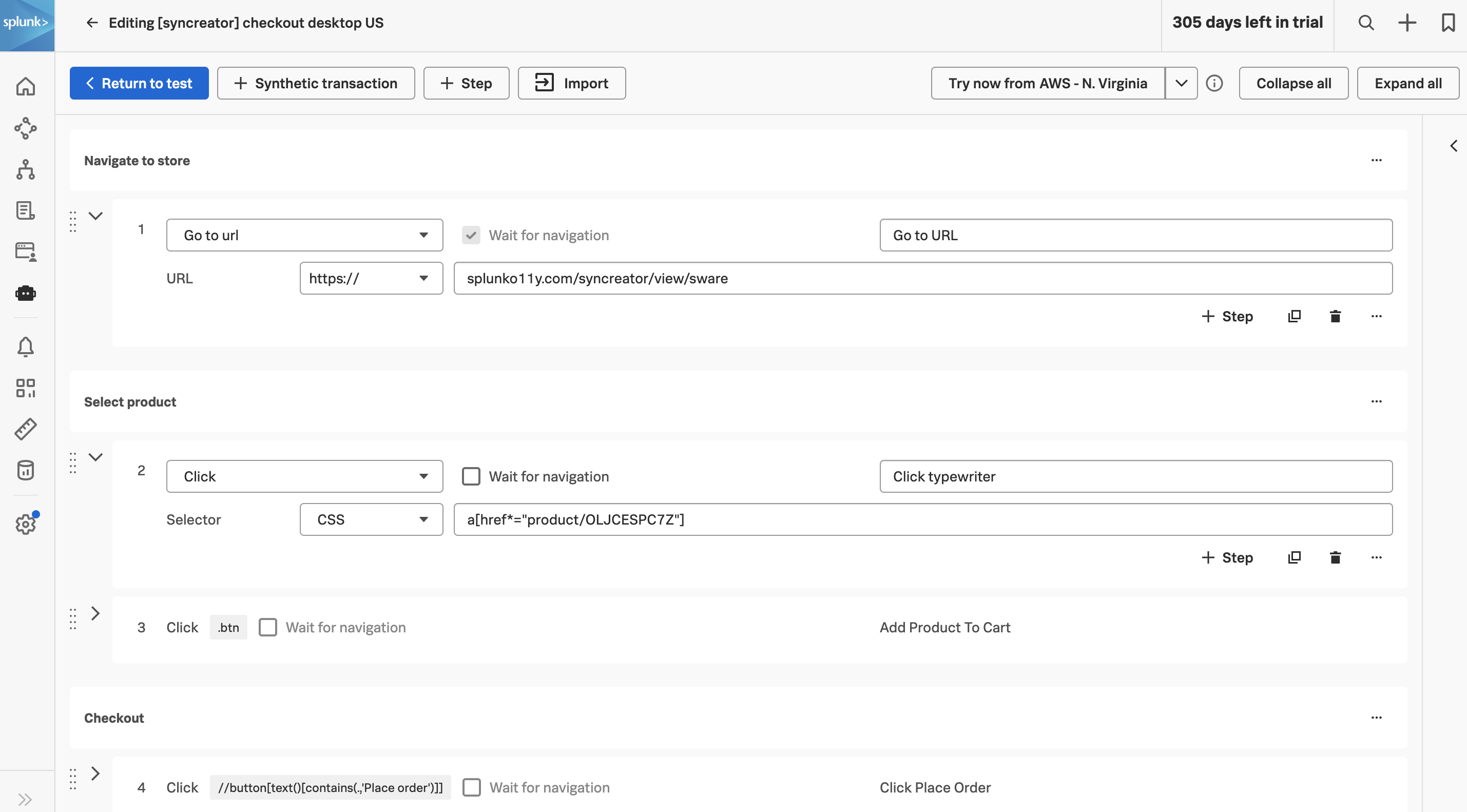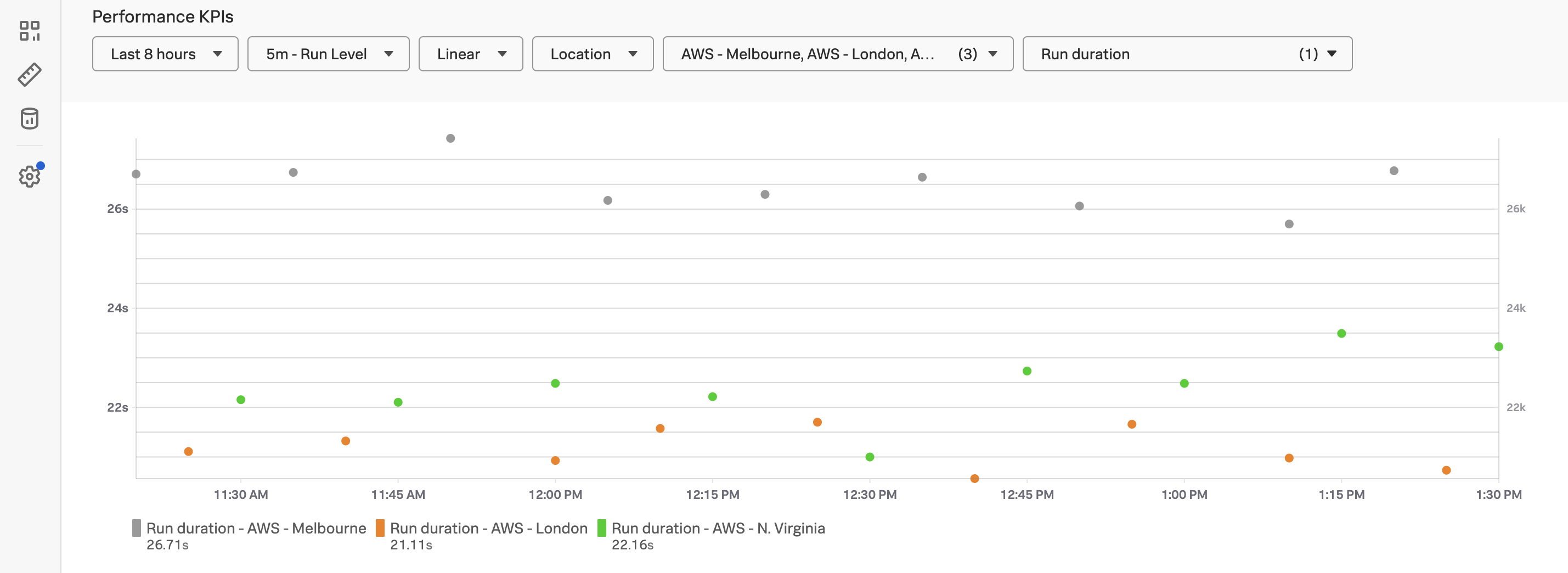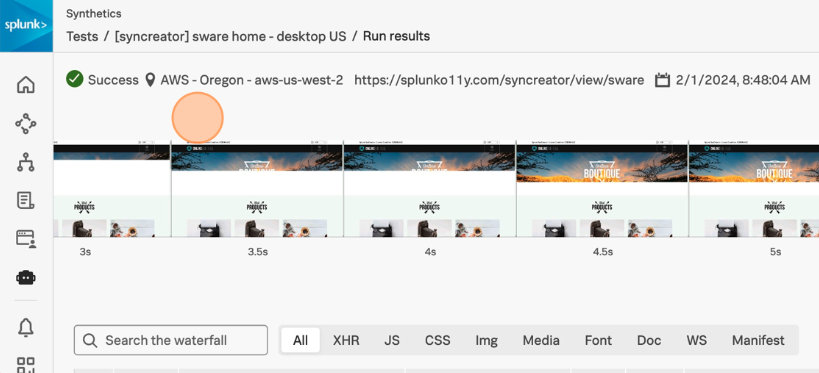Advanced Synthetics
30 minutesIntroduction
This workshop walks you through using the Chrome DevTools Recorder to create a synthetic test on a Splunk demonstration environment or on your own public website.
The exported JSON from the Chrome DevTools Recorder will then be used to create a Splunk Synthetic Monitoring Real Browser Test.
Pre-requisites
- Google Chrome Browser installed
- Publicly browser-accessible URL
- Access to Splunk Observability Cloud
Supporting resources
- Lantern: advanced Selectors for multi-step browser tests
- Chrome for Developers DevTools Tips
- web.dev Core Web Vitals reference