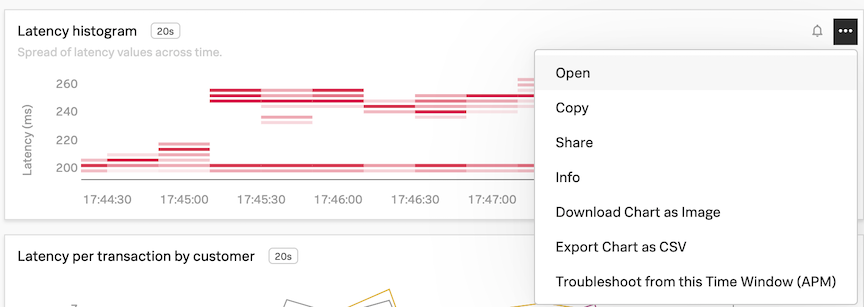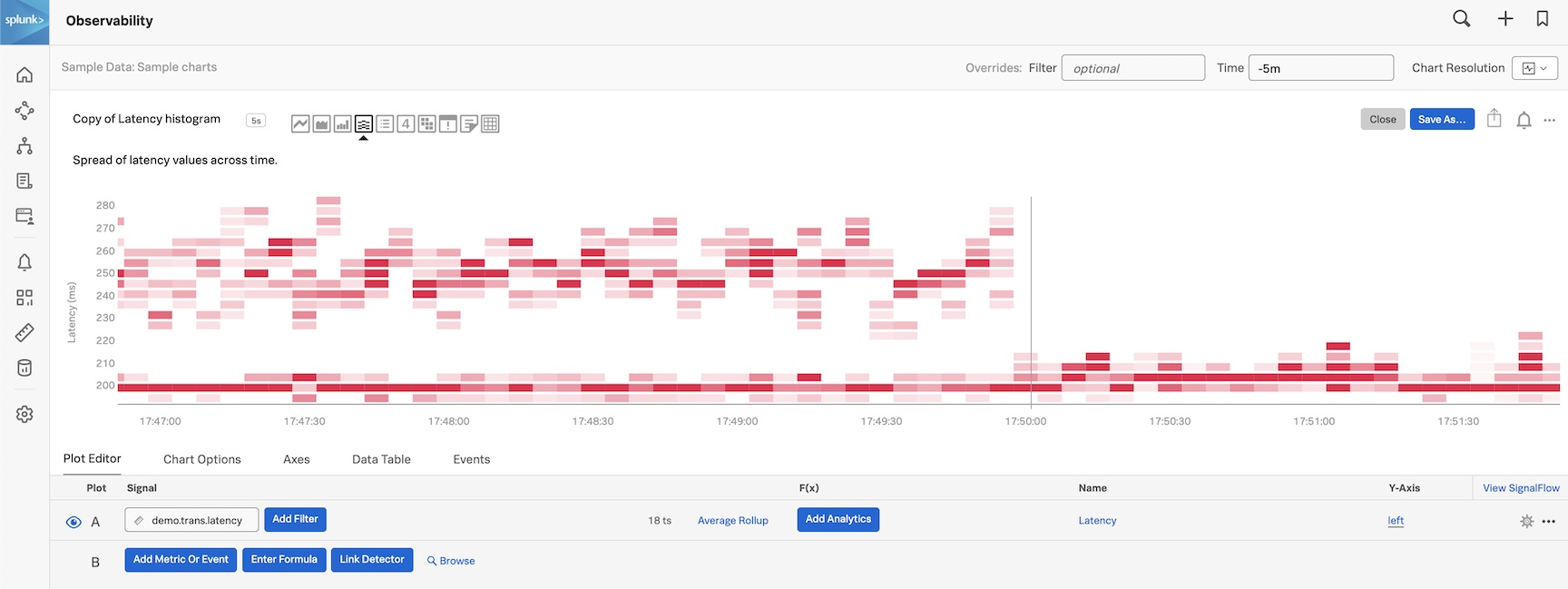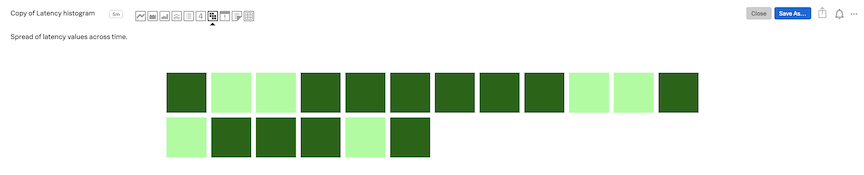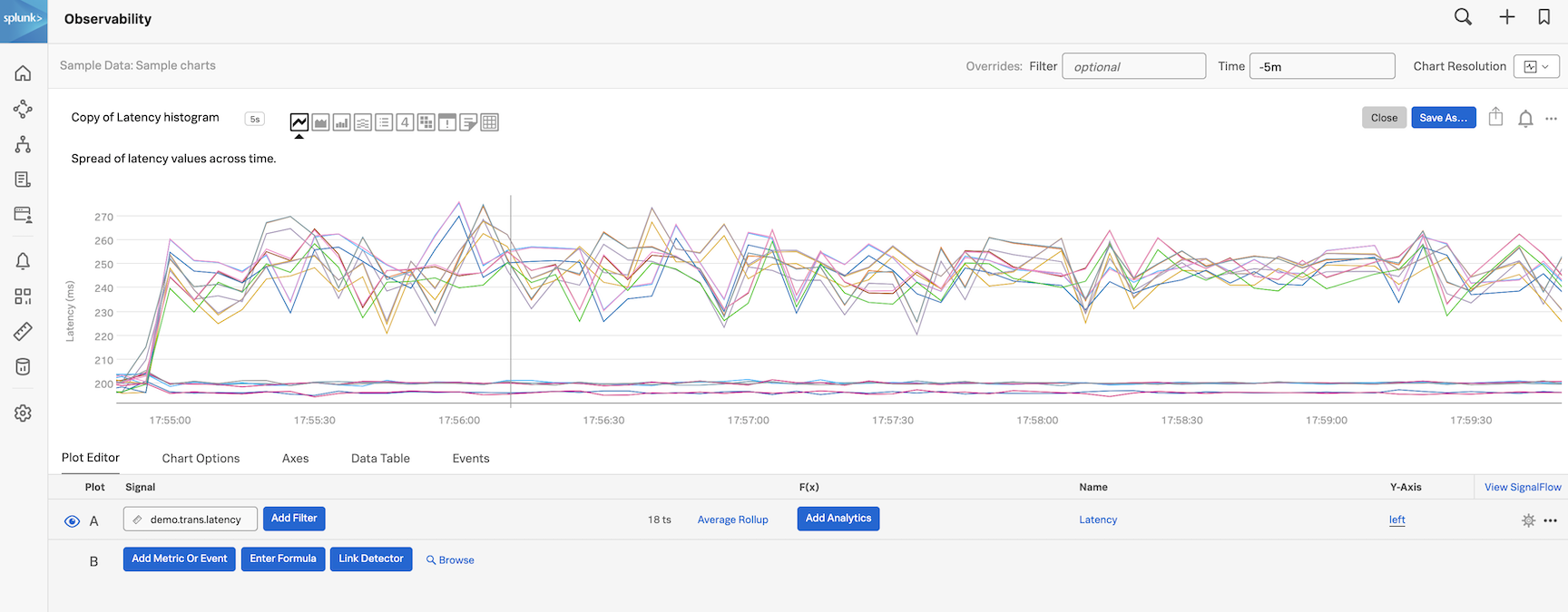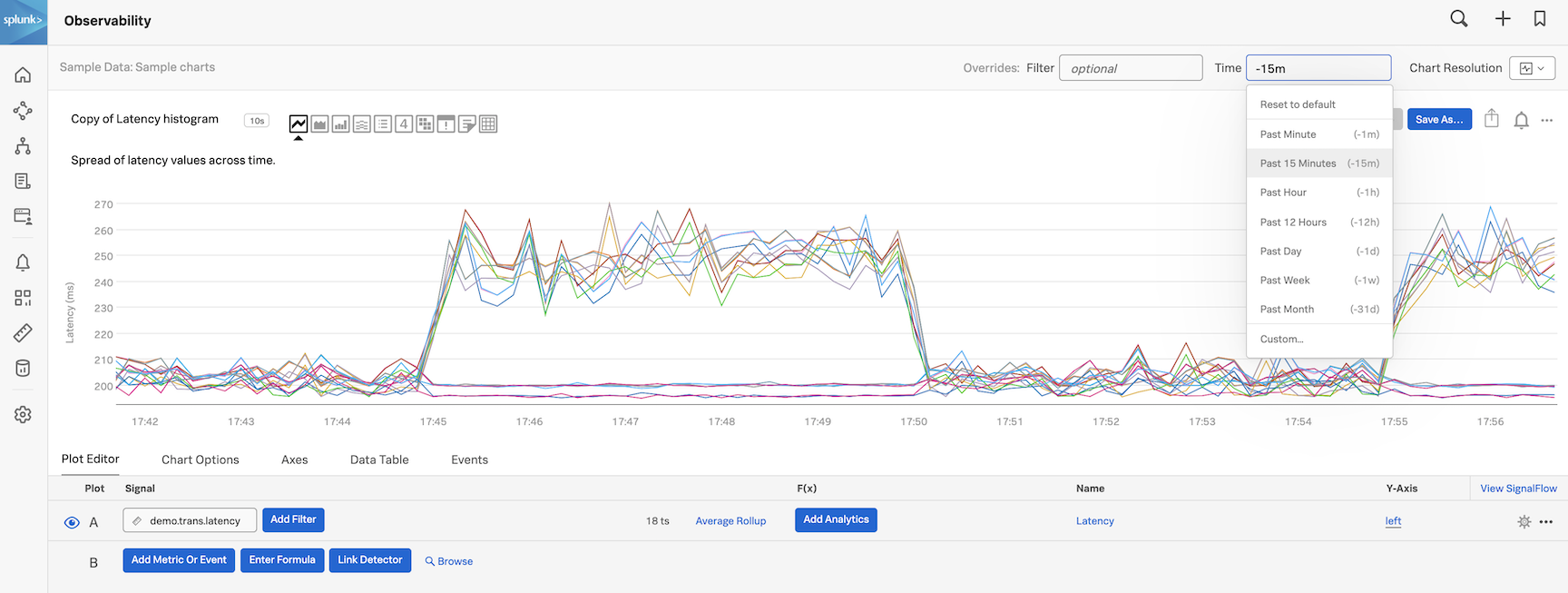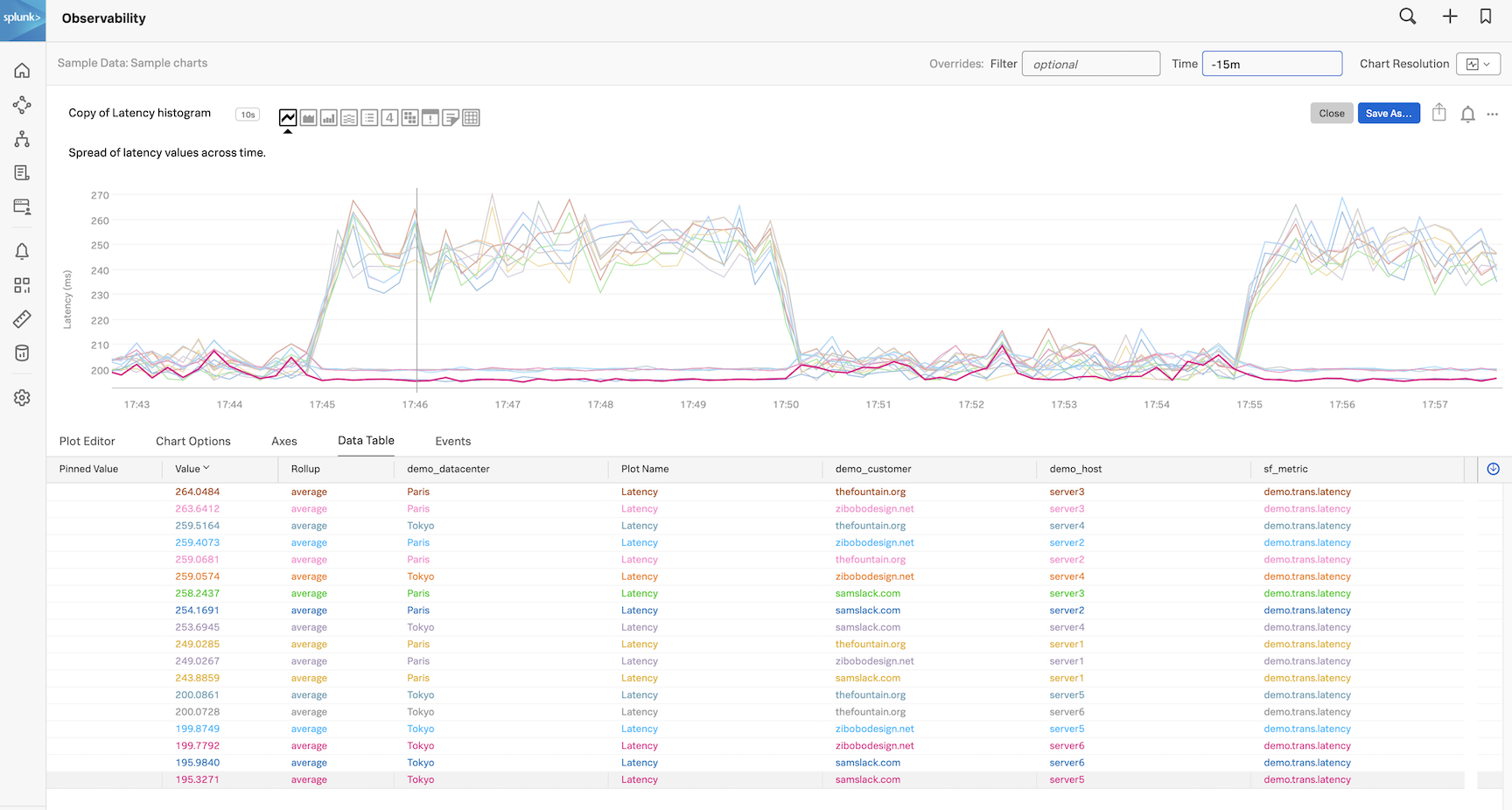チャートを編集する
1. チャートの編集
Sample Data ダッシュボードにある Latency histogram チャートの3点 ... をクリックして、Open をクリックします(または、チャートの名前をクリックしてください、ここでは Latency histogram です)。
チャートエディターのUIには、Latency histogram チャートのプロットオプション、カレントプロット、シグナル(メトリック)が表示されます。
Plot Editor タブの Signal には、現在プロットしている demo.trans.latency というメトリックが表示されます。
いくつかの Line プロットが表示されます。18 ts という数字は、18個の時系列メトリックをチャートにプロットしていることを示しています。
異なるチャートタイプのアイコンをクリックして、それぞれの表示を確認してください。スワイプしながらその名前を確認してください。例えば、ヒートマップのアイコンをクリックします。
チャートがヒートマップに変わります。
様々なチャートを使用してメトリクスを視覚化することができます。自分が望む視覚化に最も適したチャートタイプを選択してください。
各チャートタイプの詳細については、 Choosing a chart type を参照してください。
チャートタイプの Line をクリックすると、線グラフが表示されます。
2. タイムウィンドウの変更
また、Time ドロップダウンから Past 15 minutes に変更することで、チャートの時間枠を変更することができます。
3. データテーブルの表示
Data Table タブをクリックします。
18行が表示され、それぞれがいくつかの列を持つ時系列メトリックを表しています。これらの列は、メトリックのディメンションを表しています。demo.trans.latency のディメンジョンは次のとおりです。
demo_datacenterdemo_customerdemo_host
demo_datacenter 列では、メトリクスを取得している2つのデータセンター、Paris と Tokyo があることがわかります。
グラフの線上にカーソルを横に移動させると、それに応じてデータテーブルが更新されるのがわかります。チャートのラインの1つをクリックすると、データテーブルに固定された値が表示されます。
ここでもう一度 Plot editor をクリックしてデータテーブルを閉じ、このチャートをダッシュボードに保存して、後で使用しましょう。