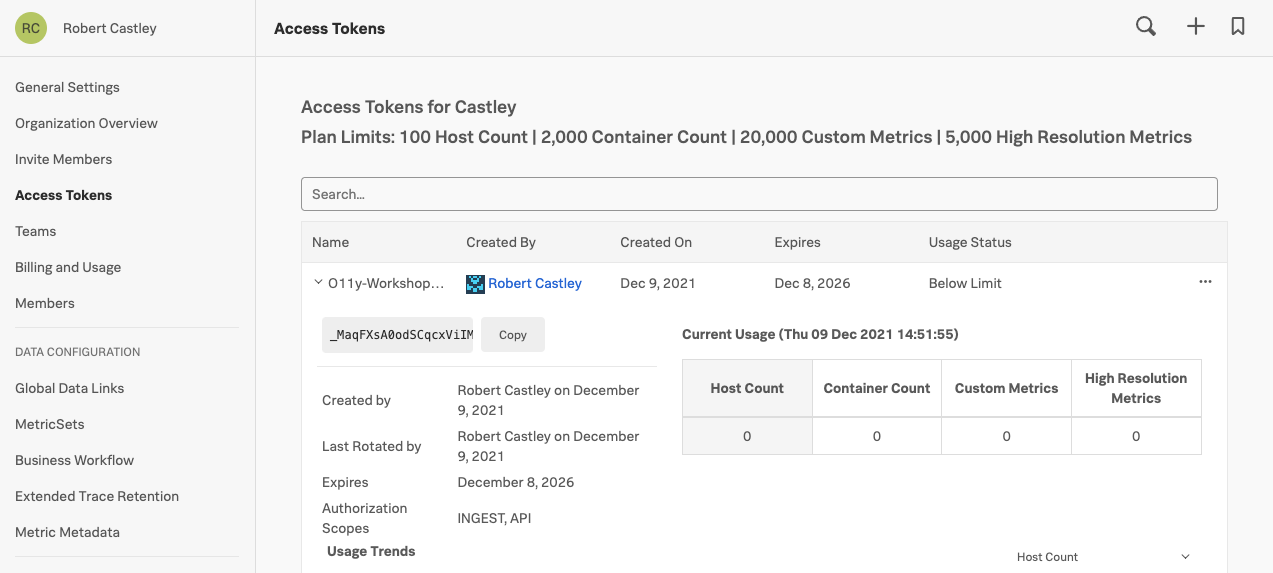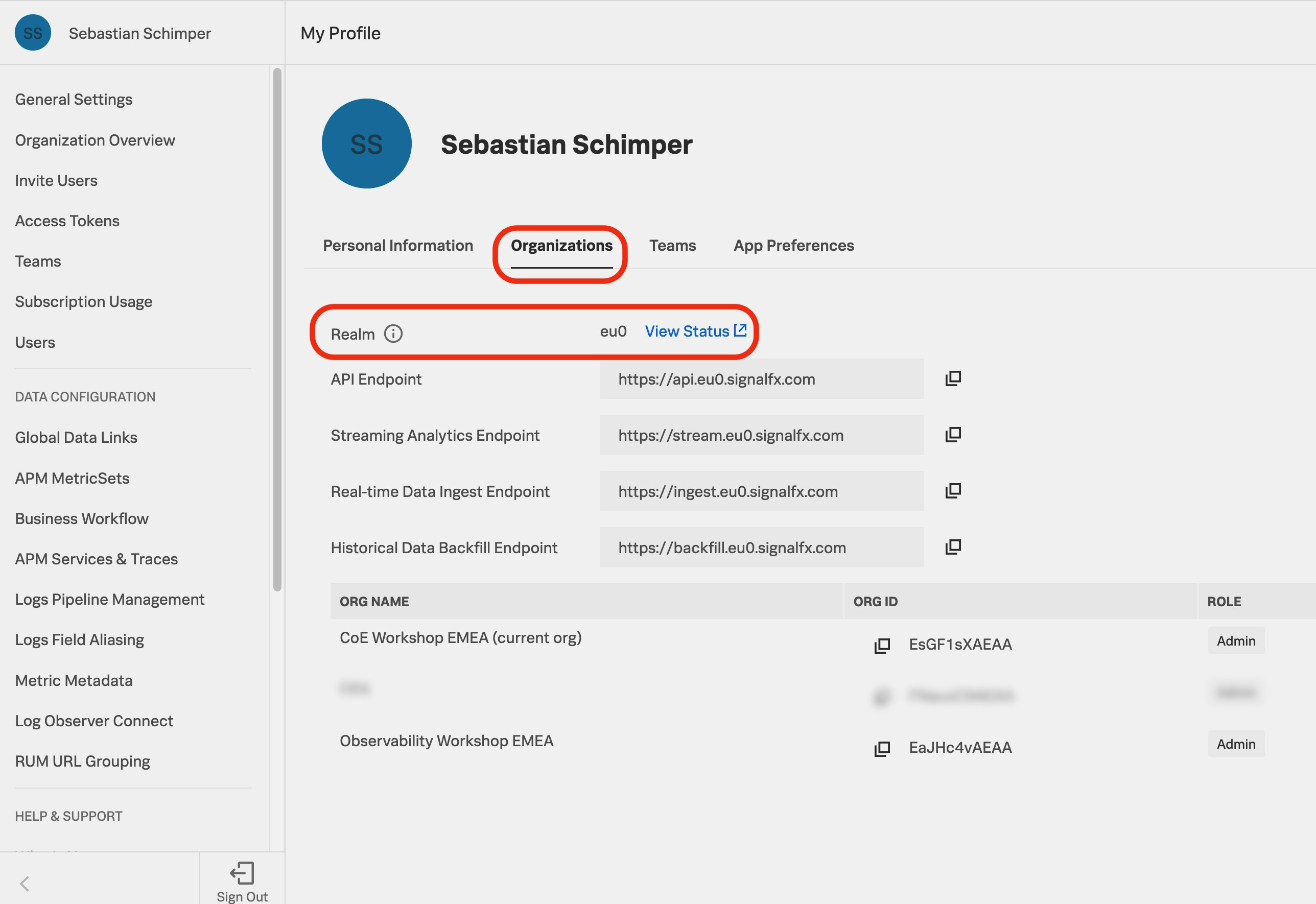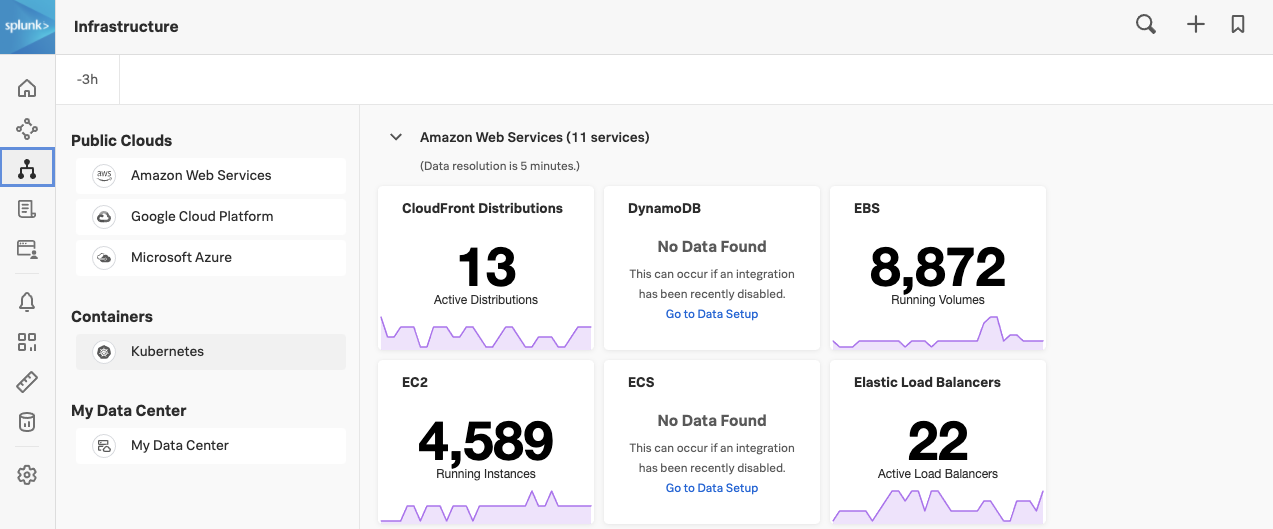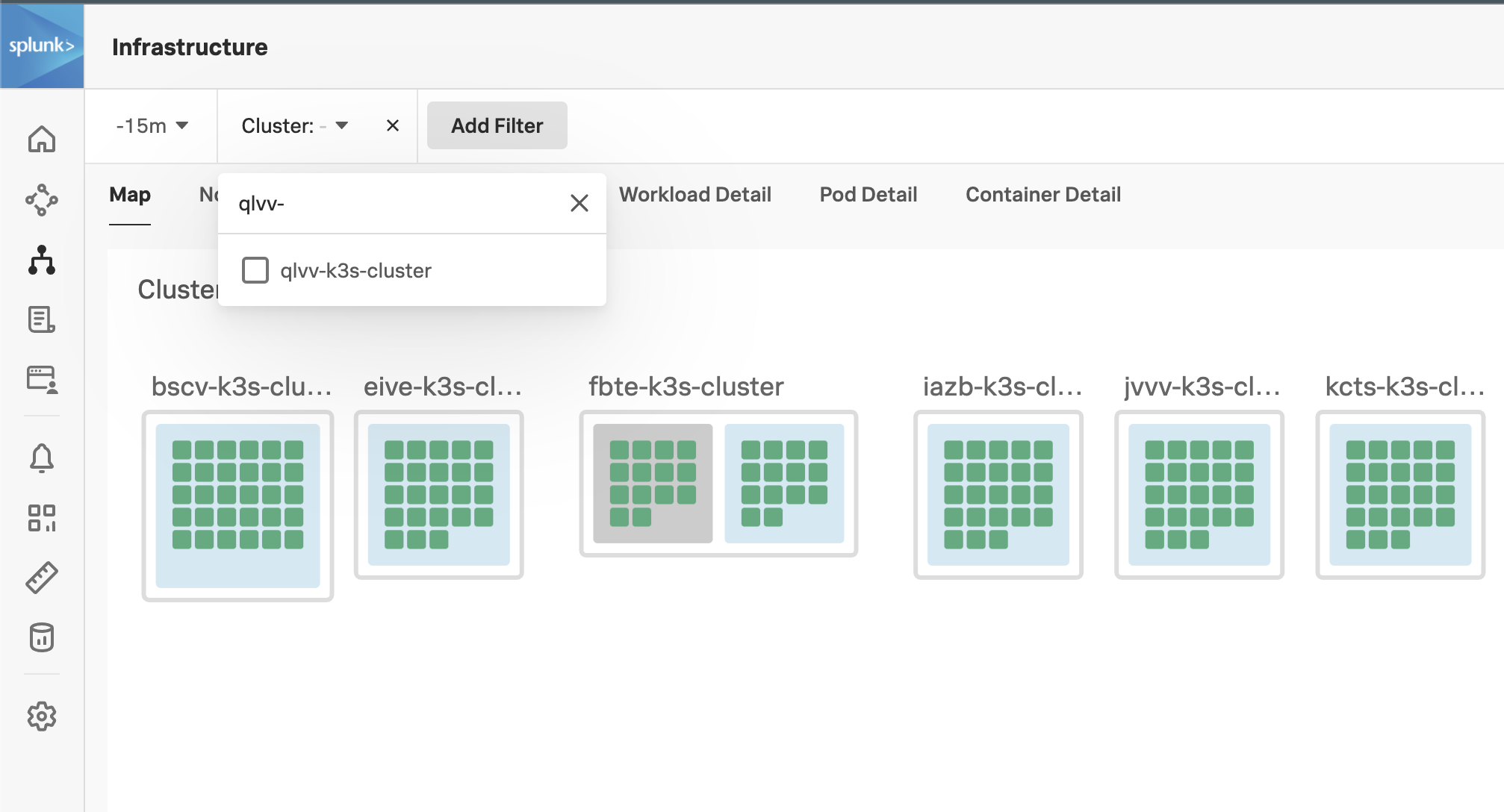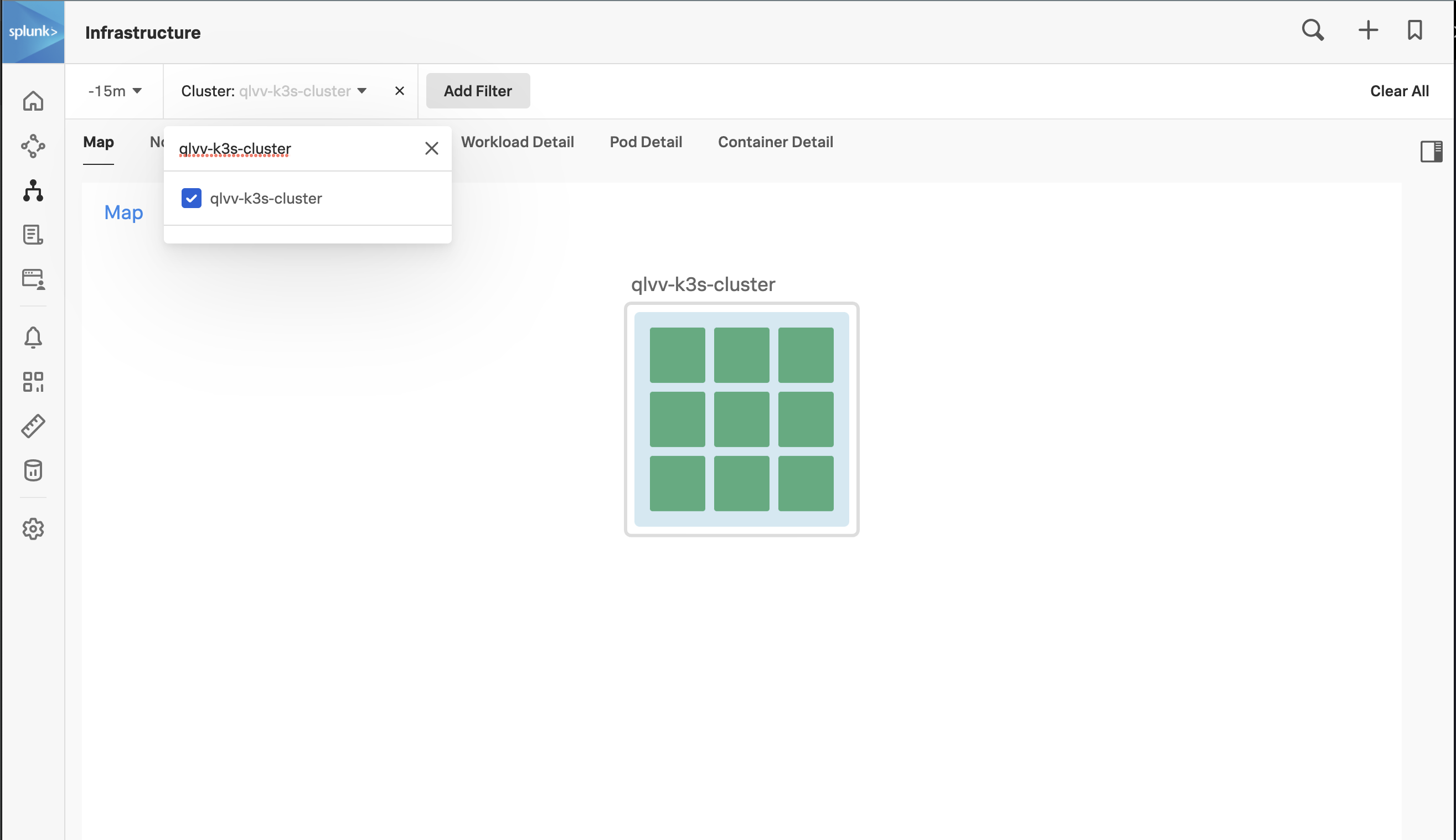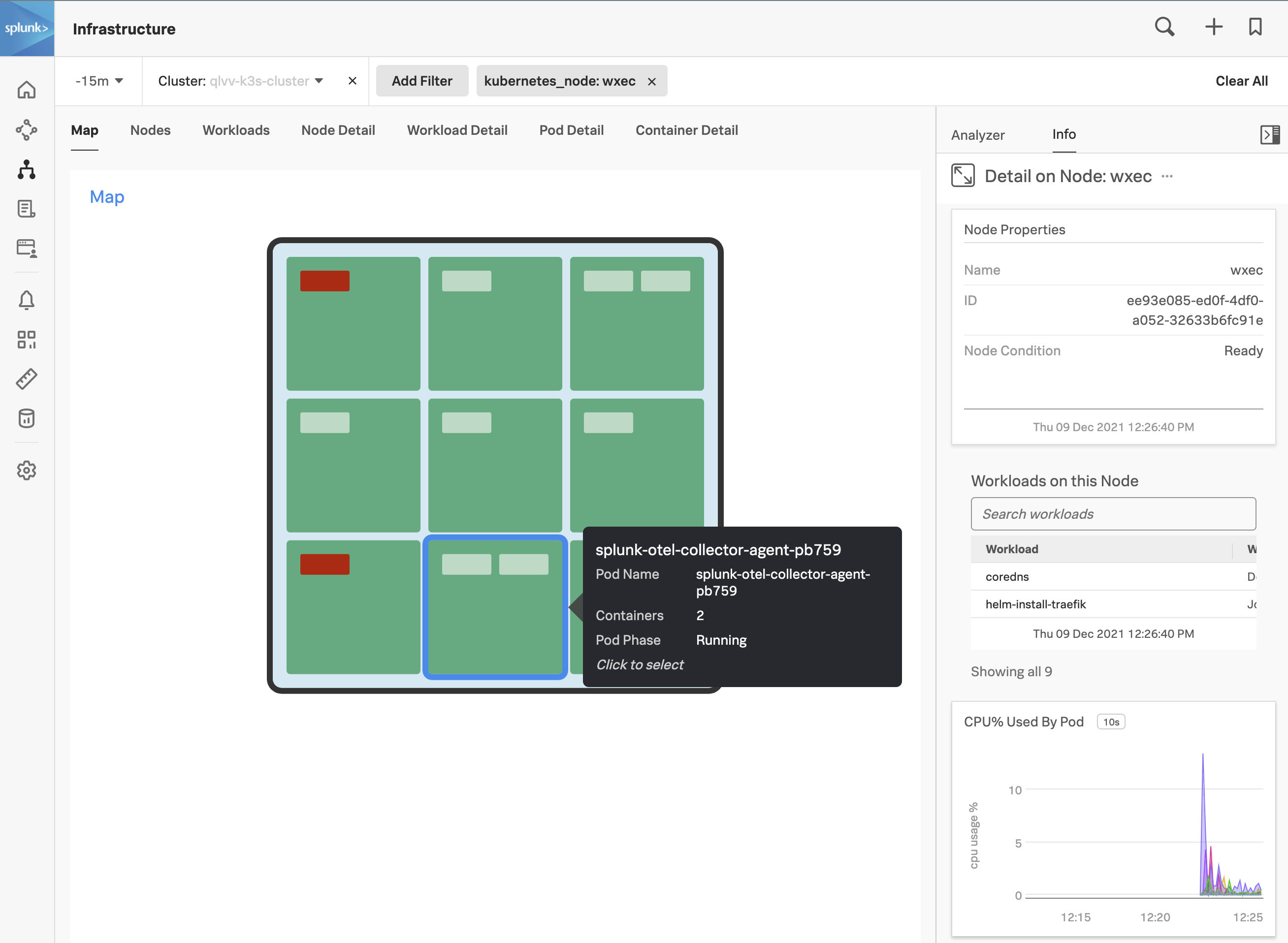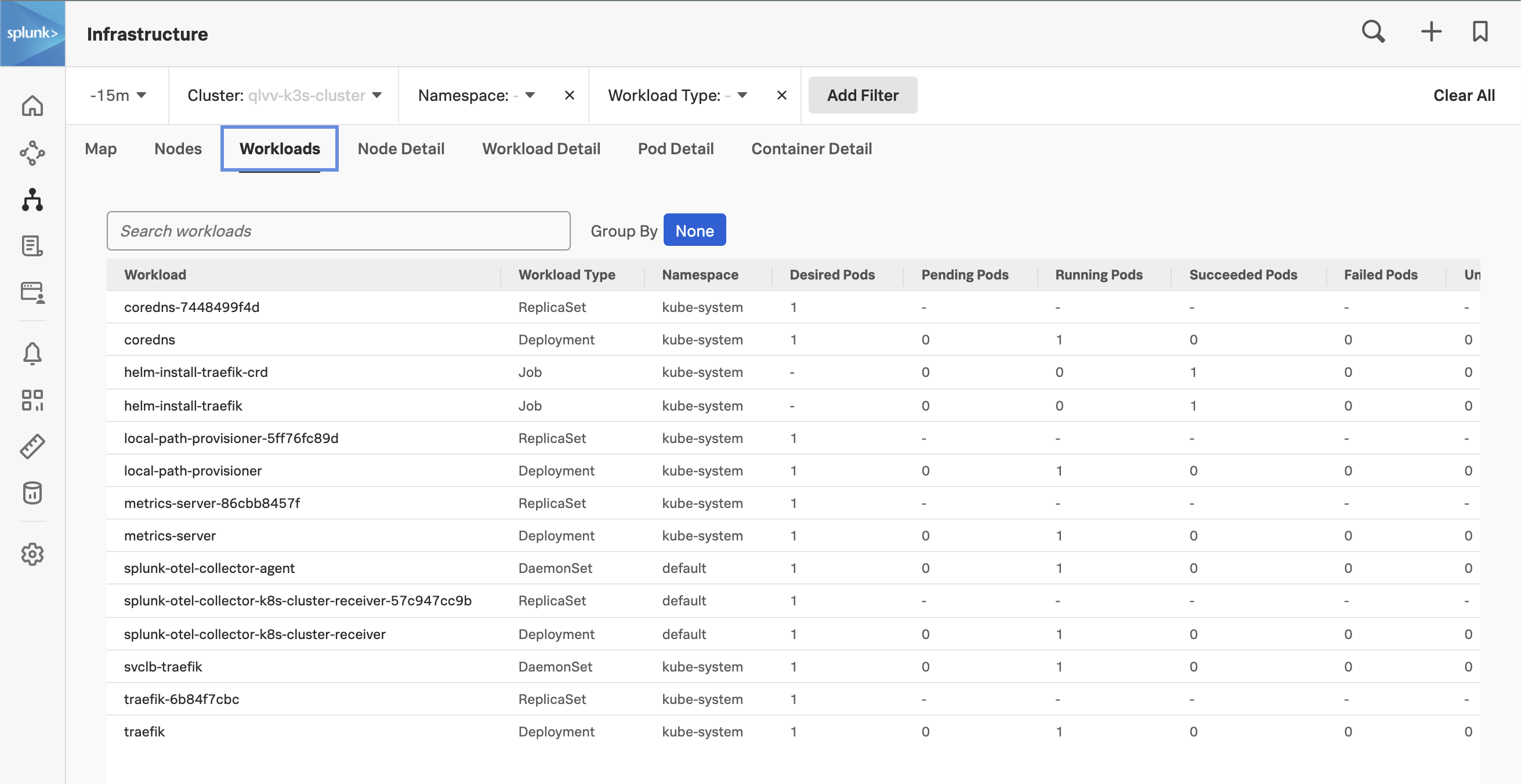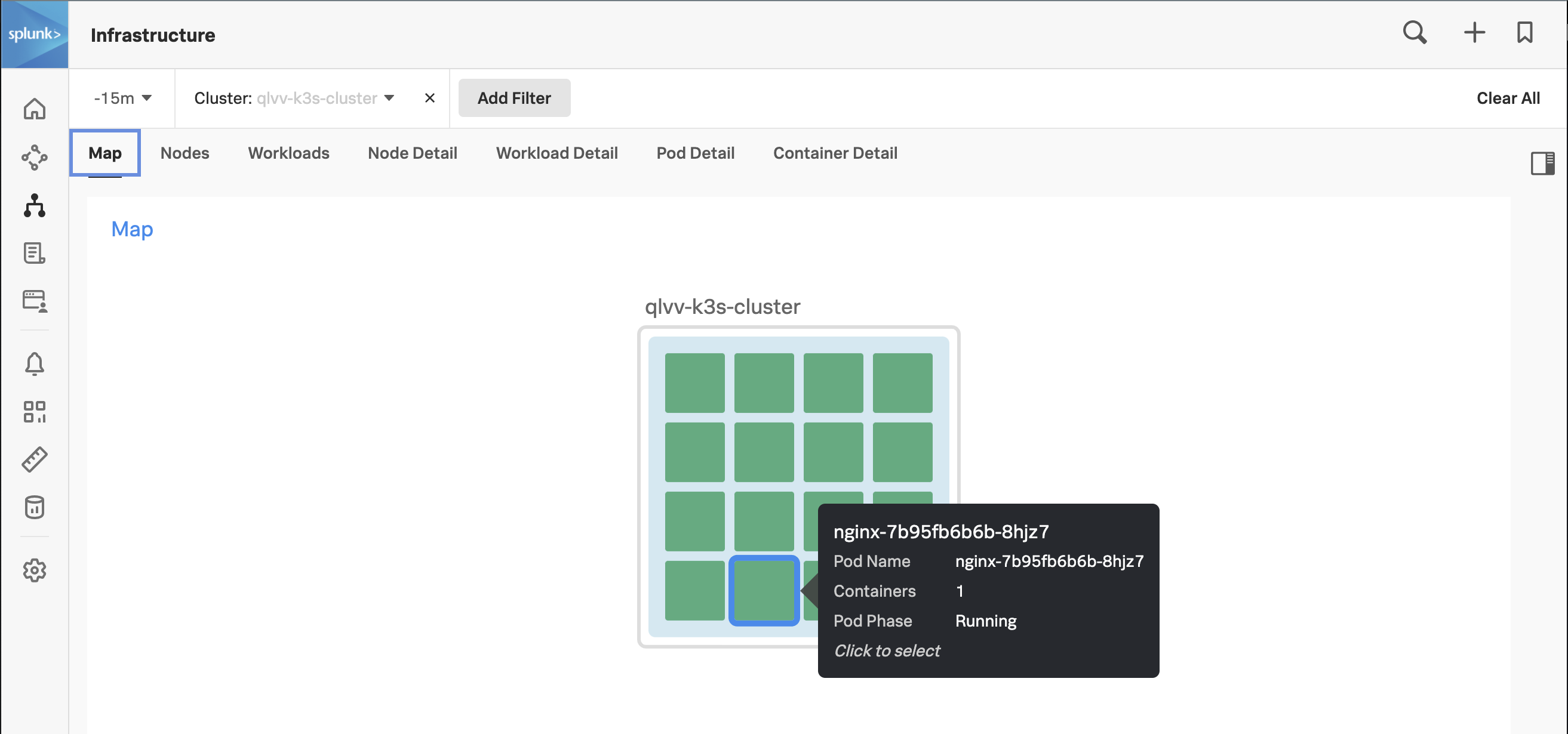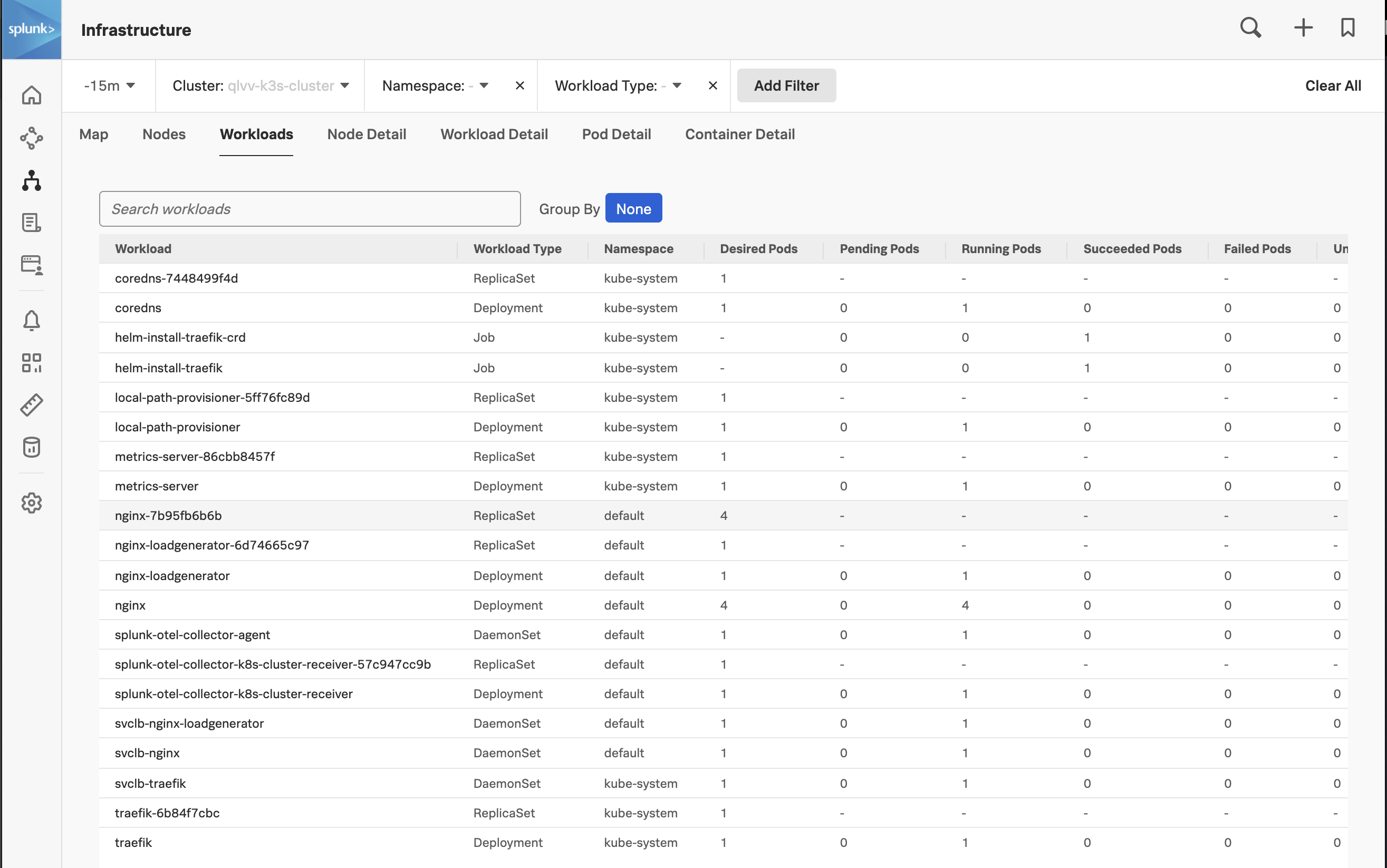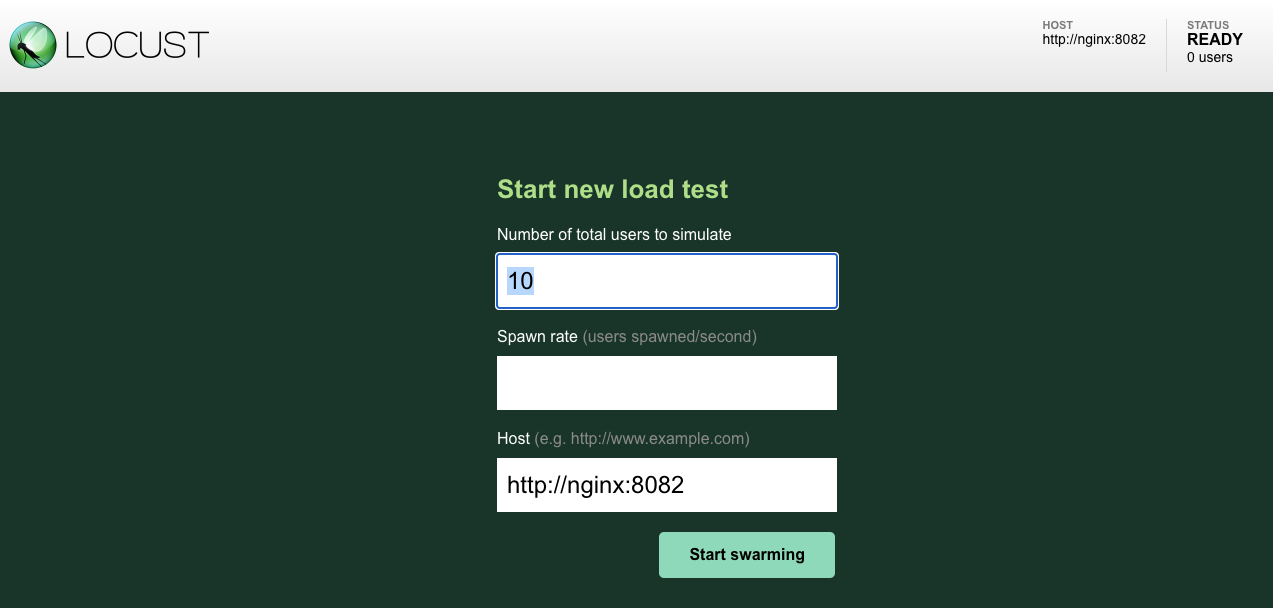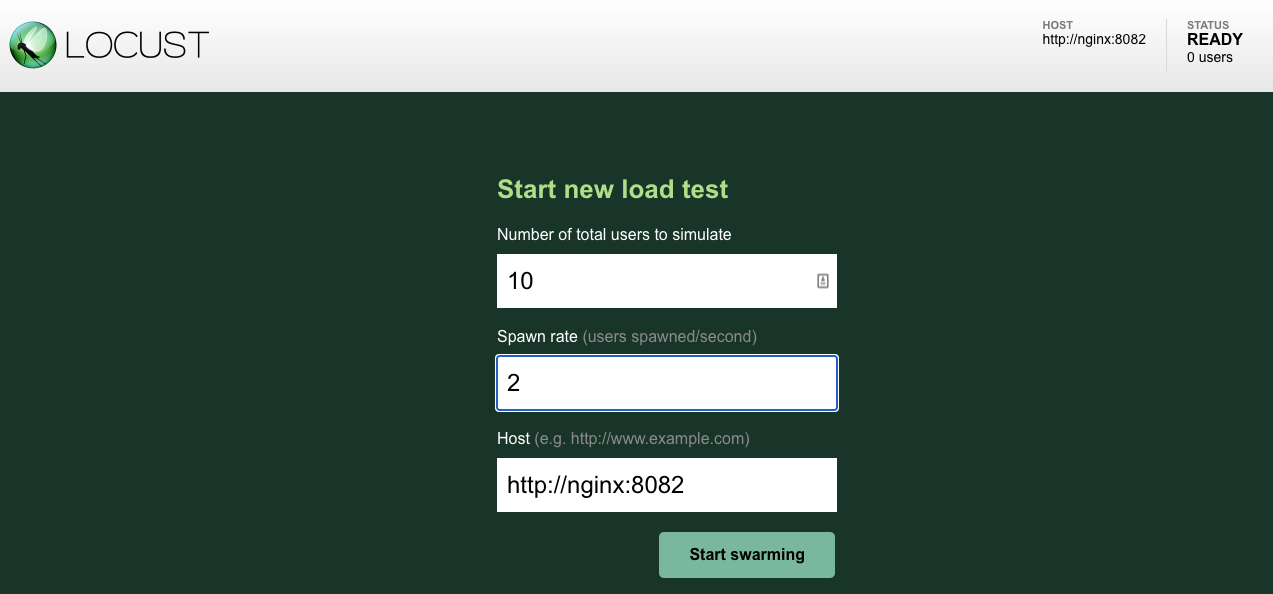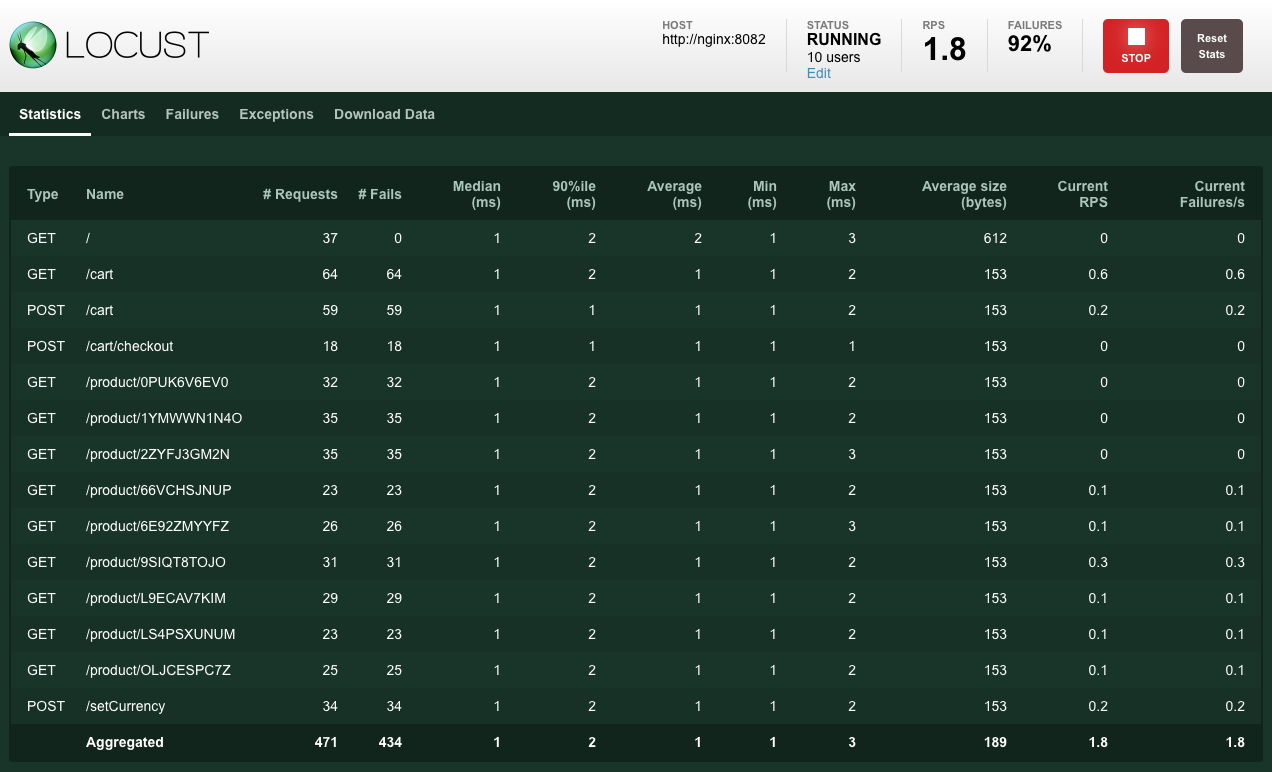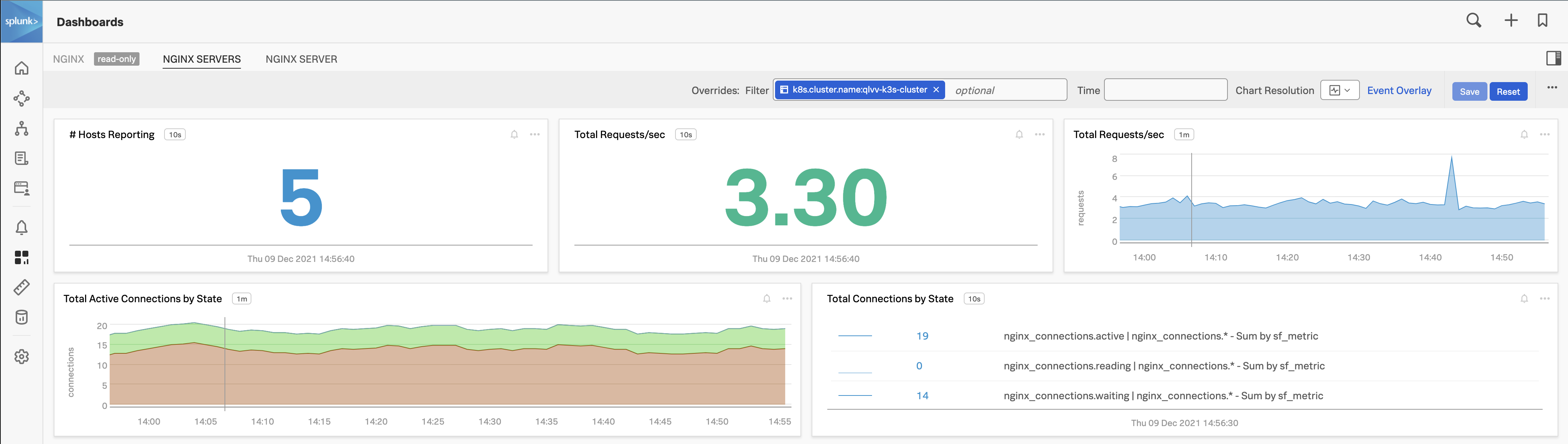OpenTelemetry Collector を Kubernetes に導入する
15分- Splunk Helm chartを使用して、K3s に OpenTelemetry Collector をインストールします
- Kubernetes Navigatorでクラスタを探索します
1. Access Tokenの取得
Kubernetes が起動したら、Splunk の UI から Access Token1 を取得する必要があります。Access Token は、左下にある » を開き、 Settings → Access Tokens を選択すると表示されます。
主催者が指示したワークショップトークン(例: O11y-Workshop-ACCESS 等)を開き、 Show Token をクリックしてトークンを公開します。Copy ボタンをクリックし、クリップボードにコピーしてください。 Default のトークンは使用しないでください。
このワークショップのために設定のトークンを作成し、IngestとAPIの両方の権限を割り当てています。実運用でのベストプラクティスは、1つのTokenにはIngestまたはAPIまたはRUMのような単一のパーミッションを割り当て、必要な場合は複数のトークンを使用することです。
また、Splunk アカウントの Realm2 の名前を取得する必要があります。サイドメニューの最上部の名前をクリックし、Account Settings ページに移動します。Organizations タブをクリックします。Realm はページの中央に表示されています。 この例では「us0」となっています。
2. Helmによるインストール
環境変数 ACCESS_TOKEN と REALM を作成して、進行中の Helm のインストールコマンドで使用します。例えば、Realm が us1 の場合は、export REALM=us1 と入力し、eu0 の場合は、export REALM=eu0 と入力します。
export ACCESS_TOKEN="<replace_with_O11y-Workshop-ACCESS_TOKEN>"export REALM="<replace_with_REALM>"Splunk Helm チャートを使って OpenTelemetry Collector をインストールします。まず、Splunk Helm chart のリポジトリを Helm に追加してアップデートします。
helm repo add splunk-otel-collector-chart https://signalfx.github.io/splunk-otel-collector-chart && helm repo updateUsing ACCESS_TOKEN={REDACTED} Using REALM=eu0 “splunk-otel-collector-chart” has been added to your repositories Using ACCESS_TOKEN={REDACTED} Using REALM=eu0 Hang tight while we grab the latest from your chart repositories… …Successfully got an update from the “splunk-otel-collector-chart” chart repository Update Complete. ⎈Happy Helming!⎈
以下のコマンドでOpenTelemetry Collector Helmチャートをインストールします。これは 変更しないでください。
helm install splunk-otel-collector \
--set="splunkObservability.realm=$REALM" \
--set="splunkObservability.accessToken=$ACCESS_TOKEN" \
--set="clusterName=$(hostname)-k3s-cluster" \
--set="splunkObservability.logsEnabled=true" \
--set="splunkObservability.profilingEnabled=true" \
--set="splunkObservability.infrastructureMonitoringEventsEnabled=true" \
--set="environment=$(hostname)-workshop" \
splunk-otel-collector-chart/splunk-otel-collector \
-f ~/workshop/k3s/otel-collector.yamlUsing ACCESS_TOKEN={REDACTED} Using REALM=eu0 NAME: splunk-otel-collector LAST DEPLOYED: Fri May 7 11:19:01 2021 NAMESPACE: default STATUS: deployed REVISION: 1 TEST SUITE: None
約30秒程度待ってから kubectl get pods を実行すると、新しいポッドが稼働していることが報告され、デプロイメントの進捗を監視することができます。
続行する前に、ステータスがRunningと報告されていることを確認してください。
kubectl get podsNAME READY STATUS RESTARTS AGE
splunk-otel-collector-agent-2sk6k 0/1 Running 0 10s
splunk-otel-collector-k8s-cluster-receiver-6956d4446f-gwnd7 0/1 Running 0 10sOpenTelemetry Collector podのログを確認して、エラーがないことを確認します。出力は、以下の出力例にあるログに似ているはずです。
ログを確認するには、helm のインストールで設定したラベルを使用してください(終了するには ctrl+c を押します)。もしくは、インストールされている k9s ターミナル UI を使うとボーナスポイントがもらえます!
kubectl logs -l app=splunk-otel-collector -f --container otel-collector2021-03-21T16:11:10.900Z INFO service/service.go:364 Starting receivers...
2021-03-21T16:11:10.900Z INFO builder/receivers_builder.go:70 Receiver is starting... {"component_kind": "receiver", "component_type": "prometheus", "component_name": "prometheus"}
2021-03-21T16:11:11.009Z INFO builder/receivers_builder.go:75 Receiver started. {"component_kind": "receiver", "component_type": "prometheus", "component_name": "prometheus"}
2021-03-21T16:11:11.009Z INFO builder/receivers_builder.go:70 Receiver is starting... {"component_kind": "receiver", "component_type": "k8s_cluster", "component_name": "k8s_cluster"}
2021-03-21T16:11:11.009Z INFO k8sclusterreceiver@v0.21.0/watcher.go:195 Configured Kubernetes MetadataExporter {"component_kind": "receiver", "component_type": "k8s_cluster", "component_name": "k8s_cluster", "exporter_name": "signalfx"}
2021-03-21T16:11:11.009Z INFO builder/receivers_builder.go:75 Receiver started. {"component_kind": "receiver", "component_type": "k8s_cluster", "component_name": "k8s_cluster"}
2021-03-21T16:11:11.009Z INFO healthcheck/handler.go:128 Health Check state change {"component_kind": "extension", "component_type": "health_check", "component_name": "health_check", "status": "ready"}
2021-03-21T16:11:11.009Z INFO service/service.go:267 Everything is ready. Begin running and processing data.
2021-03-21T16:11:11.009Z INFO k8sclusterreceiver@v0.21.0/receiver.go:59 Starting shared informers and wait for initial cache sync. {"component_kind": "receiver", "component_type": "k8s_cluster", "component_name": "k8s_cluster"}
2021-03-21T16:11:11.281Z INFO k8sclusterreceiver@v0.21.0/receiver.go:75 Completed syncing shared informer caches. {"component_kind": "receiver", "component_type": "k8s_cluster", "component_name": "k8s_cluster"}OpenTelemetry Collectorのインストールに失敗した場合は、次のようにしてインストールを削除することで、最初からやり直すことができます。
helm delete splunk-otel-collector3. UI でメトリクスを確認する
Splunk の UI で左下の » を開いて Infrastructure をクリックします。
Containers の下にある Kubernetes をクリックして Kubernetes Navigator Cluster Map を開き、メトリクスが送信されていることを確認します。
クラスタが検出され、レポートされていることを確認するには、自分のクラスタを探します(ワークショップでは、他の多くのクラスタが表示されます)。クラスタ名を見つけるには、以下のコマンドを実行し、出力をクリップボードにコピーしてください。
echo $(hostname)-k3s-cluster次に、UIで、Splunkロゴのすぐ下にある「Cluster: - 」メニューをクリックし、先程コピーしたクラスタ名を検索ボックスに貼り付け、チェックボックスをクリックしてクラスタを選択し、最後にメニューのその他の部分をクリックしてフィルタを適用します。
ノードの状態を確認するには、クラスターの淡いブルーの背景にカーソルを置き、左上に表示される青い虫眼鏡をクリックしてください 。


これで、ノードレベルまでドリルダウンできます。 次に、サイドバーボタンをクリックしてサイドバーを開き、Metricsサイドバーを開きます。
サイドのスライダーを使って、CPU、メモリ、ネットワーク、イベントなど、クラスタ/ノードに関連する様々なチャートを見ることができます。
Access Tokens (Org Tokensと呼ばれることもあります)は、長期間利用を前提とした組織レベルのトークンです。デフォルトでは、これらのトークンは 5 年間保存されます。そのため、長期間にわたってデータポイントを送信するエミッターに組み込んだり、Splunk API を呼び出す長期的なスクリプトに使用したりするのに適しています。 ↩︎
Realm とは、Splunk内部の管理単位ので、その中で組織がホストされます。異なる Realm には異なる API エンドポイントがあります (たとえば、データを送信するためのエンドポイントは、
us1realm ではingest.us1.signalfx.com、eu0レルムではingest.eu0.signalfx.comとなります)。このrealm名は、Splunk UI のプロファイルページに表示されます。エンドポイントを指定する際にレルム名を含めない場合、Splunk はus0レルムを指していると解釈します。 ↩︎