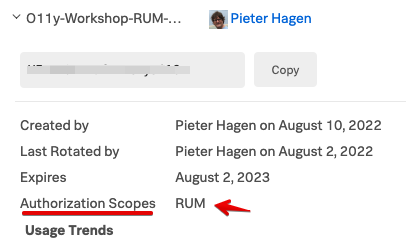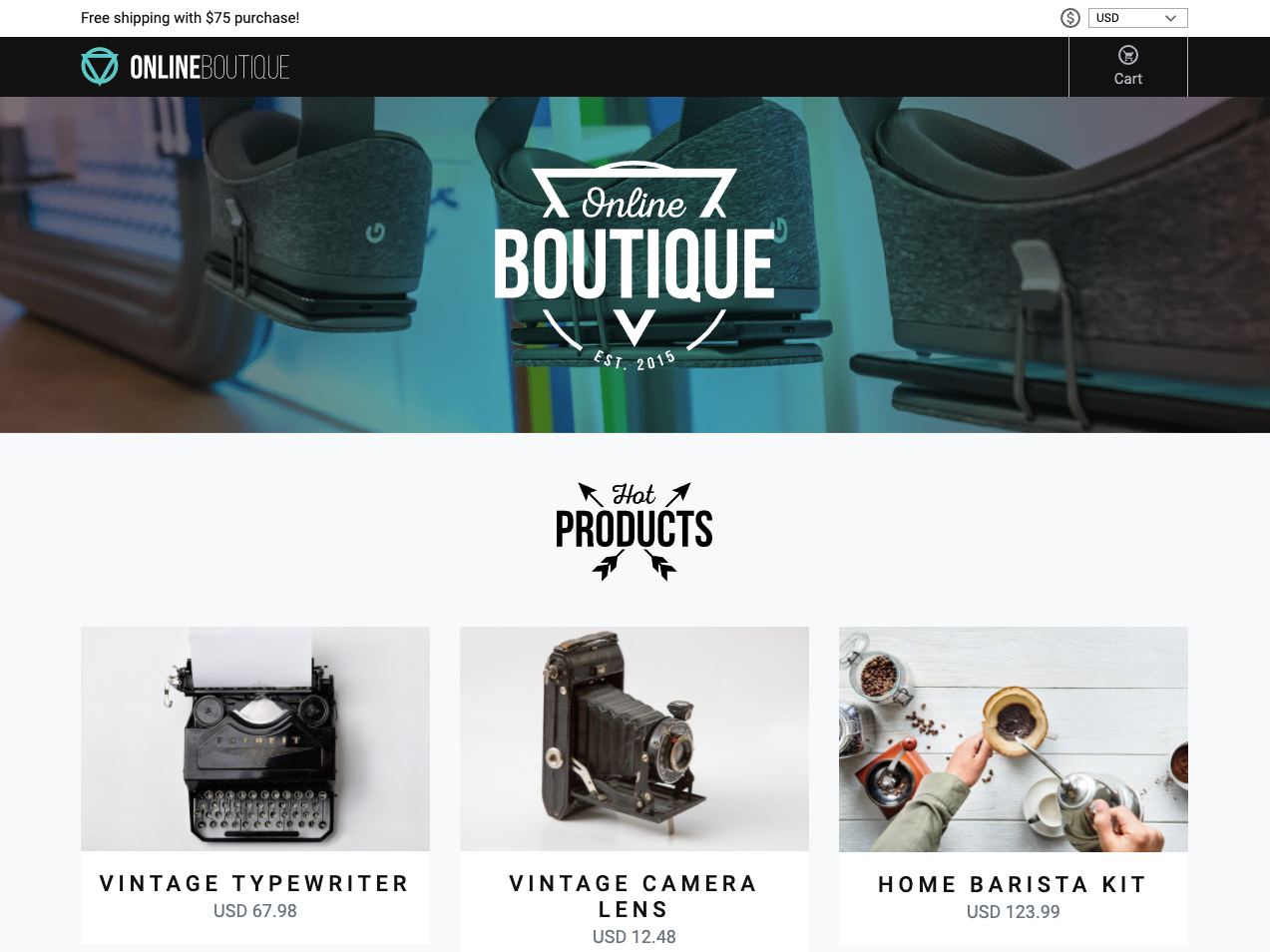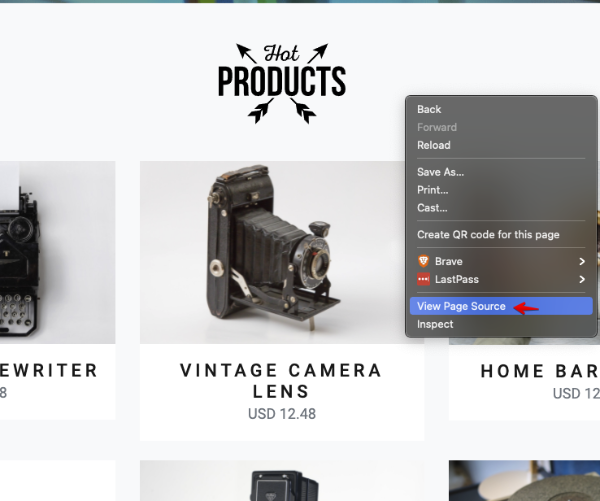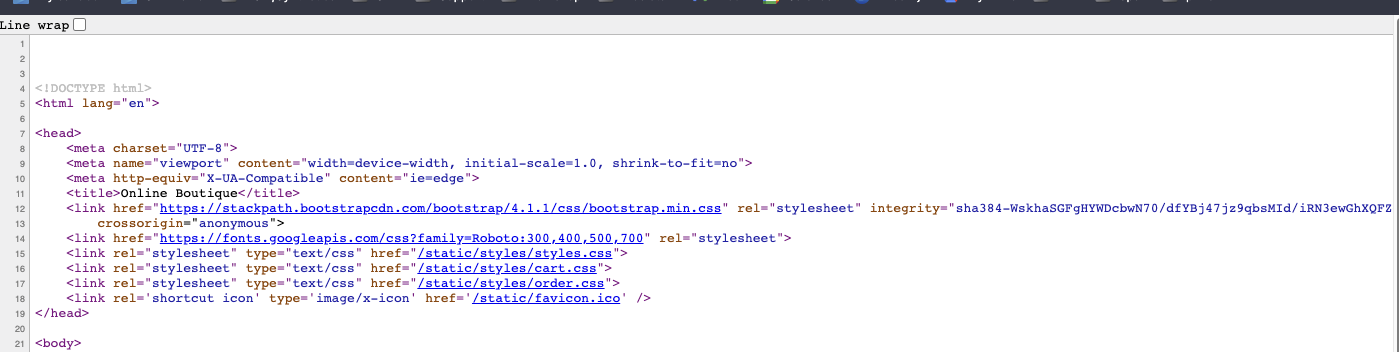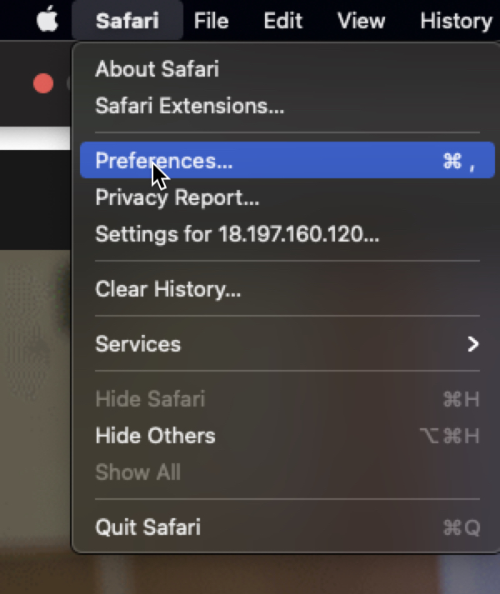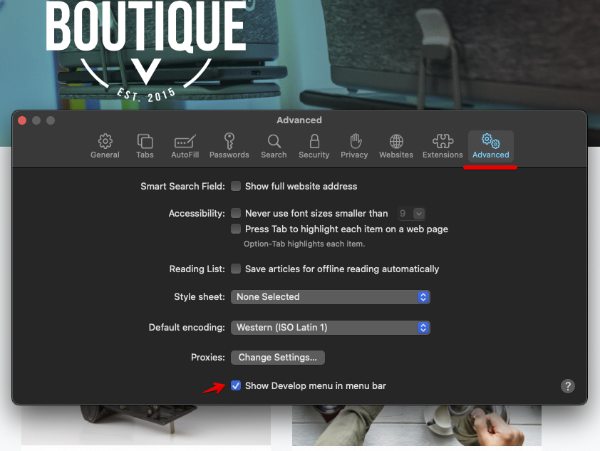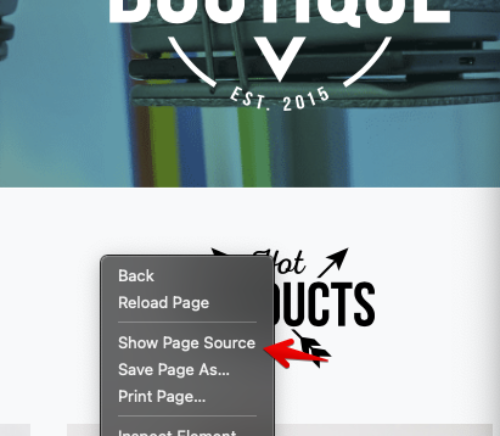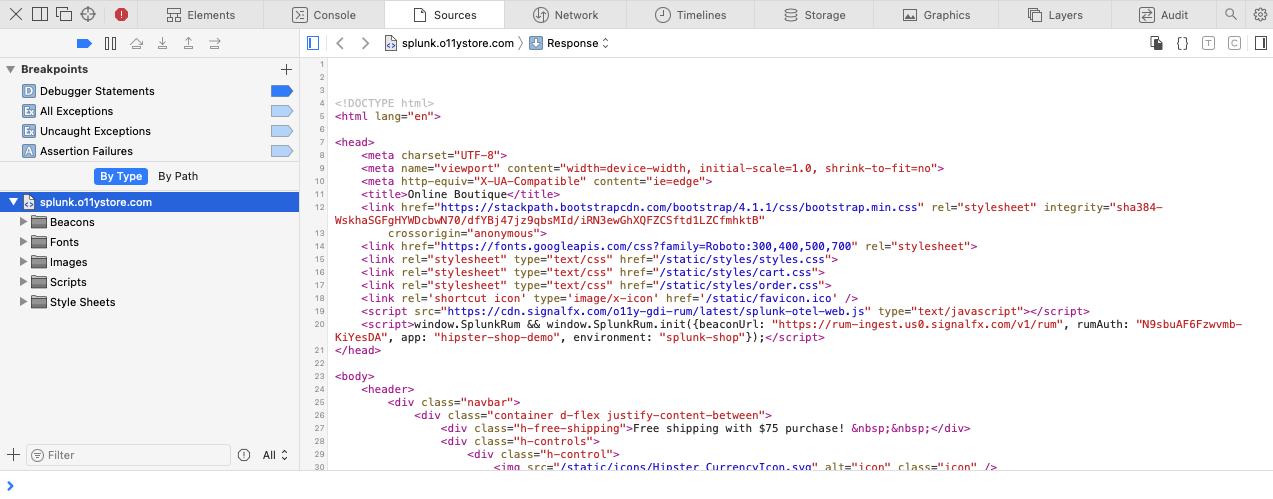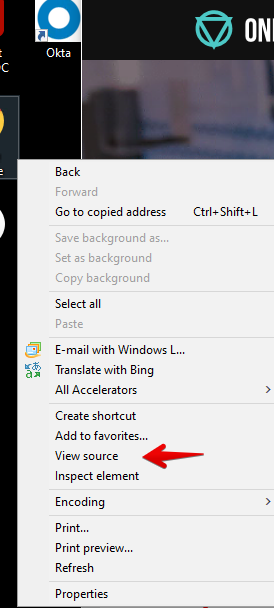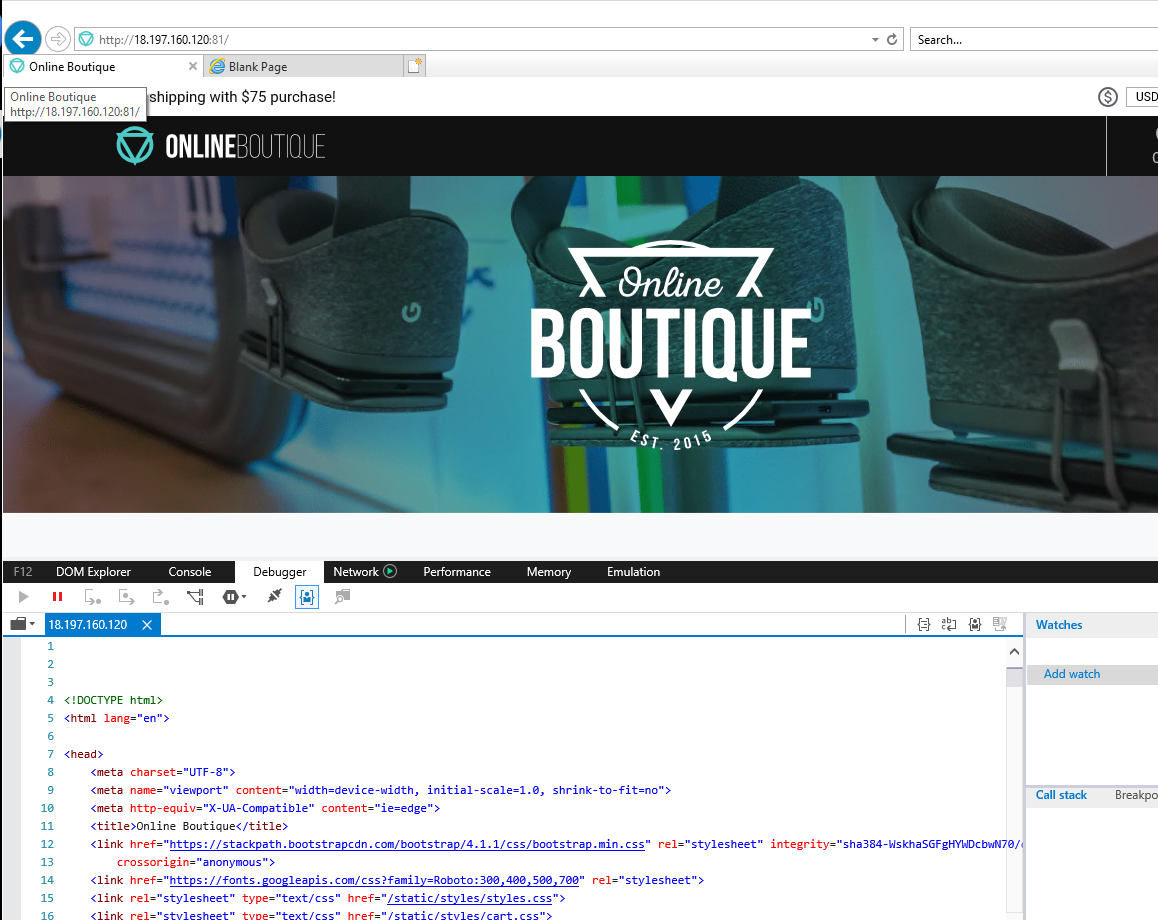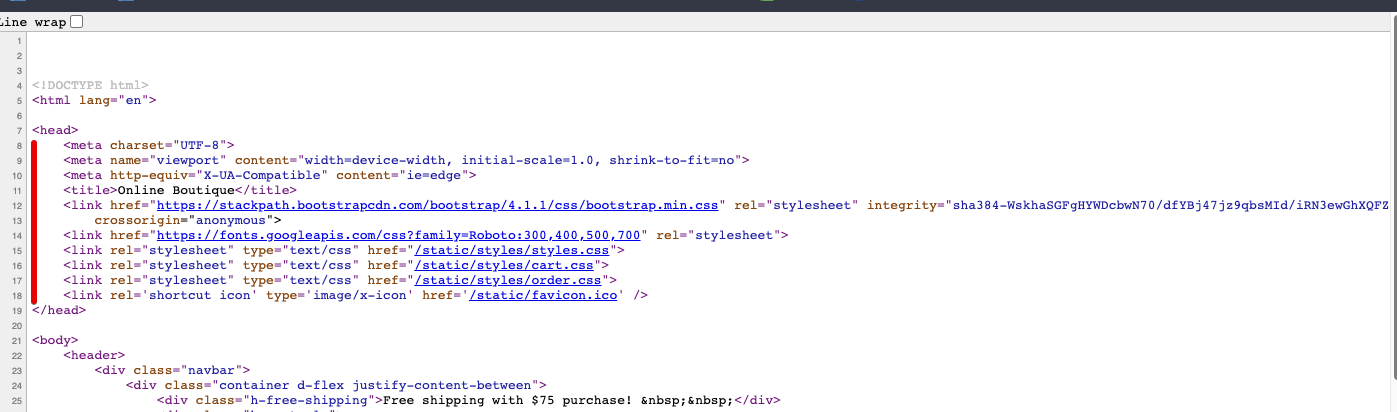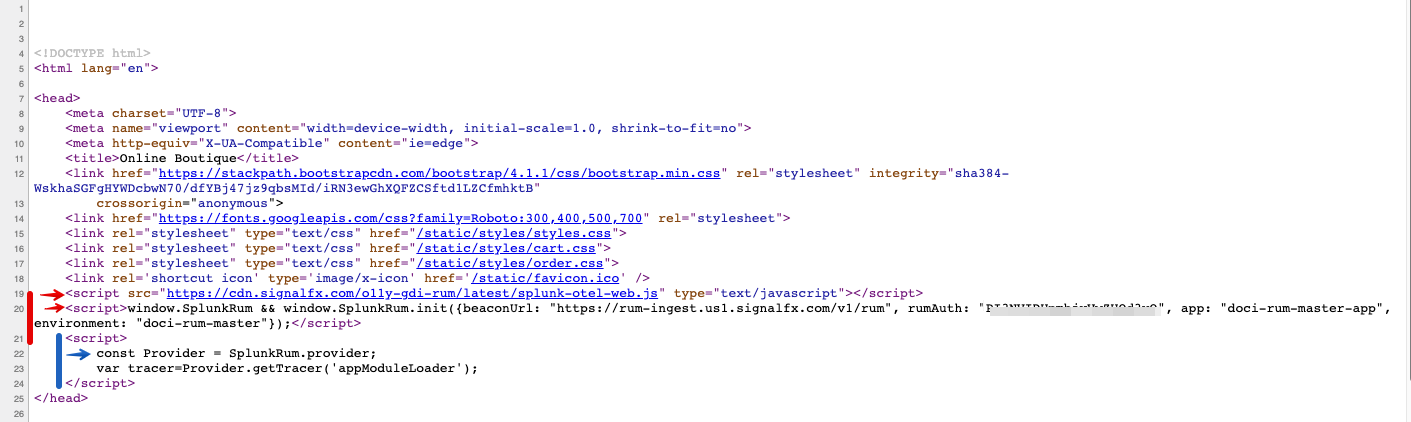3. 自分のWebサイトでRUMを有効化する場合の例
- ブラウザでOnline BoutiqueのウェブページのオリジナルのHEADセクション(またはここにある例を使用)をチェックします
- ワークショップ Online Boutique の Webアドレスを検索します
- Online Boutiqueに加えられた変更を確認します
1. RUMなしのOnline Boutiqueのオリジナルコードを確認する
APMセッションの一部でEC2インスタンスにOnline Boutiqueをインストールしていれば、ポート番号81でサイトにアクセスできます。
Online BoutiqueがインストールされたEC2インスタンスにアクセスできない場合は、講師からRUMがインストールされていないOnline BoutiqueのURLを教えてもらい、次のステップに進んでください。
2. RUM Access Tokenの入手
これから行うデプロイメントは、RUM ワークショップセクションの一部としても使用されます。Splunk UIからRUM Access Tokenを取得する必要があります。ワークショップのアクセストークンは、左下の » をクリックし 
 メニューをクリックして、 Settings → Access Tokens を選択すると見つけることができます。
メニューをクリックして、 Settings → Access Tokens を選択すると見つけることができます。
講師が使用するように指示したRUMワークショップトークン(例: O11y-Workshop-RUM-TOKEN )を展開し、 Show Token をクリックしてトークンを公開します。 Copy ボタンをクリックし、クリップボードにコピーしてください。 Default のトークンは使用しないでください。トークンのAuthorization ScopeがRUMであることを確認してください。
このワークショップのために、皆さんが行う演習に適した設定をしたRUM Tokenを作成しています。
EC2にSSHアクセスしているシェルスクリプトで環境変数 RUM_TOKEN を作成し、デプロイメントをパーソナライズします。
export RUM_TOKEN=<replace_with_O11y-Workshop-RUM-TOKEN>2. Online Boutiqueのデプロイ
Online BoutiqueアプリケーションをK3sにデプロイするには、apm configスクリプトを実行し、デプロイを適用してください。
cd ~/workshop/apm
kubectl apply -f deployment.yamldeployment.apps/checkoutservice created
service/checkoutservice created
deployment.apps/redis-cart created
service/redis-cart created
deployment.apps/productcatalogservice created
service/productcatalogservice created
deployment.apps/loadgenerator created
service/loadgenerator created
deployment.apps/frontend created
service/frontend created
service/frontend-external created
deployment.apps/paymentservice created
service/paymentservice created
deployment.apps/emailservice created
service/emailservice created
deployment.apps/adservice created
service/adservice created
deployment.apps/cartservice created
service/cartservice created
deployment.apps/recommendationservice created
service/recommendationservice created
deployment.apps/shippingservice created
service/shippingservice created
deployment.apps/currencyservice created
service/currencyservice createdkubectl delete -f deployment.yaml コマンドを実行しAPM環境のデプロイ削除します。 次にガイド、メッセージに表示されていた変数をexportし上記のデプロイスクリプトを再実行します。
ウェブブラウザーを起動し、Online Boutiqueにアクセスします。 (以前使用したもの、または新しくワークショップ講師が提供したもの)。RUMなしのOnline Boutiqueが起動していることが確認できます。
下記のお使いのブラウザの説明に従ってください。
1.1 Chrome, FireFox & Microsoft Edge ユーザー - ページのソースを確認
Chrome、Firefox、Microsoft Edgeでは、Online Boutiqueのサイト上で右クリックすると、 「ページのソースを表示」 のオプションが表示されます。
これを選択すると、HTMLページのソースコードが別のタブで表示されます。
成功すれば、 2 - 変更前のHEADセクションの確認 へ進みます。
1.2 Safari ユーザー - ページのソースを確認
Safariでは機能を有効化する必要がある場合があります。OS Xメニューバーの Safari の配下にある 「設定」 をクリックします。
ダイアログがポップアップしますので、 「詳細」 ペイン内の 「メニューバーに"開発"メニューを表示」 にチェックをいれ、ダイアログボックスを閉じます。
Online Boutiqueを右クリックすると、「ページのソースを表示する」オプションが表示されるようになります。
Online Boutiqueでそのオプションを選択すると、以下のようなHTMLソースコードが表示されます。
成功すれば、 2 - 変更前のHEADセクションの確認 へ進みます。
1.3 Internet Explorer ユーザー - ページのソースを確認
Internet Explorer 11 をお使いの場合、この演習では Web/RUM 用のSplunk Open Telemetry JavaScriptの特定のバージョンが必要になるため、問題が発生する可能性があります。 ただし、Online Boutiqueサイトを右クリックすると、「ソースを表示」 のオプションが表示され、必要な変更を確認することができます。
Online Boutiqueでそのオプションを選択すると、以下のようなHTMLソースコードが表示されます。
2 - 変更前のHEADセクションの確認
RUMのための変更は、WebページのHEADセクションで実施します。以下は、あなたのローカルのBaseバージョンにあるべきオリジナルの行です。
Splunk または Open Telemetry Beacon (RUM Metrics と Traces を送信するために使用される関数) への参照はありません。
3. RUM有効Online Boutiqueのウェブ(URL)を探す
RUMで使用するOnline Boutiqueは、RUM有効インスタンスのIPアドレスの81番ポートで見ることができます。URLはワークショップの講師から提供されます。
このRUMのセッションでは、講師が用意したRUM有効Online Boutiqueにアクセスできます。新しいウェブブラウザを開き、 http://{==RUM-HOST-EC2-IP==}:81/ にアクセスすると、RUM有効Online Boutiqueが動作しているのが見えます。ここでも、前のセクションで説明したように、HTMLページのソースを表示します。
4. RUMを有効にするために行った変更をHEADセクションで確認
RUMに必要な変更は、WebページのHEADセクションに配置されます。以下は、RUMを有効にするために必要な変更を加えたhostsの更新されたHEADセクションです。
最初の3行(赤色でマーク)は、RUMトレースを有効にするためにWebページのHEADセクションに追加されています。最後の3行(青色でマーク)はオプションで、カスタムRUMイベントを有効にするために使用します。
<script src="https://cdn.signalfx.com/o11y-gdi-rum/latest/splunk-otel-web.js" type="text/javascript"></script>
<script>window.SplunkRum && window.SplunkRum.init({beaconUrl: "https://rum-ingest.eu0.signalfx.com/v1/rum",
rumAuth: "1wCqZVUWIP5XSdNjPoQRFg", app: "ksnq-store", environment: "ksnq-workshop"});</script>
<script>
const Provider = SplunkRum.provider;
var tracer=Provider.getTracer('appModuleLoader');
</script>- 最初の行は、Splunk Open Telemetry Javascript ファイルをダウンロードする場所を指定しています。https://cdn.signalfx.com/o11y-gdi-rum/latest/splunk-otel-web.js (必要であれば、ローカルに読み込むこともできます)
- 2行目は、Beacon URLでトレースの送信先を定義しています。
{beaconUrl: "https://rum-ingest.eu0.signalfx.com/v1/rum" - また、Access Tokenを追加しています。
rumAuth: "1wCqZVUWIP5XSdNjPoQRFg"(もちろんこれは例です。全てのアプリケーションに対して、複数のRUM Access Tokenを作成することができます。) * - また、SPLUNK RUM UIで使用するために、アプリケーション名や環境などの識別タグをRUMトレースに追加するために使用されます。
app: "ksnq-store", environment: "ksnq-workshop"}
この例ではアプリ名は ksnq-store ですが、これはワークショップでは異なるでしょう。RUMセッションで使用するアプリ名と環境は講師に確認し、メモしておいてください。
上記の2行だけであなたのWebサイトでRUMを有効にすることができます。
(青色の)オプションのセクションでは、 var tracer=Provider.getTracer('appModuleLoader'); を使用して、すべてのページ変更に対してカスタムイベントを追加し、ウェブサイトのコンバージョンと使用状況をよりよく追跡できるようにします。