3. Log Timeline Chart
Log Observer である固定のビューを持っておくと、ダッシュボードの中でそのビューを活用し、将来的に問題の検出と解決にかかる時間を削減することができるでしょう。ワークショップの一環として、これらのチャートを使用するカスタムダッシュボードの例を作成します。
まず、Log Timeline チャートの作成を見てみましょう。Log Timeline チャートは、時間の経過とともにログメッセージを表示するために使用されます。これはログメッセージの頻度を確認し、パターンを識別するのに適した表現方法です。また、環境全体でのログメッセージの出力傾向を確認するのにも適しています。これらのチャートはカスタムダッシュボードに保存できます。
Exercise
まず、表示するログの列を必要なものに絞り込みます。
- Logs table 上の Configure Table アイコンをクリックして Table Settings を開きます。
_rawのチェックを外し、k8s.pod_name,message,versionのフィールドが選択されていることを確認します。

- 固定の時間が入っている時間枠の設定を外し、 Last 15 minutes を設定します。
- すべてのトレースに対してログ参照ができるように、フィルタ設定から
trace_idを削除し、sf_service=paymentserviceおよびsf_environment=[WORKSHOPNAME]フィールドを追加します。 - Save をクリックし、Save to Dashboard を選択します。


- チャート作成に関するダイアログが表示されます。Chart name に
Log Timelineを入力します。 - 次に、Select Dashboard をクリックします。ダッシュボード選択のダイアログでは New dashboard をクリックします。
- New dashboard ダイアログで、新しいダッシュボードの名前を入力します(Description 欄は入力不要です)。名前には以下を使用します:
<受講者のイニシャル> - Service Health Dashboardと入力し、 Save をクリックします。 - 新しいダッシュボードがリストでハイライト表示されていることを確認し(1)、 OK をクリックします(2)。
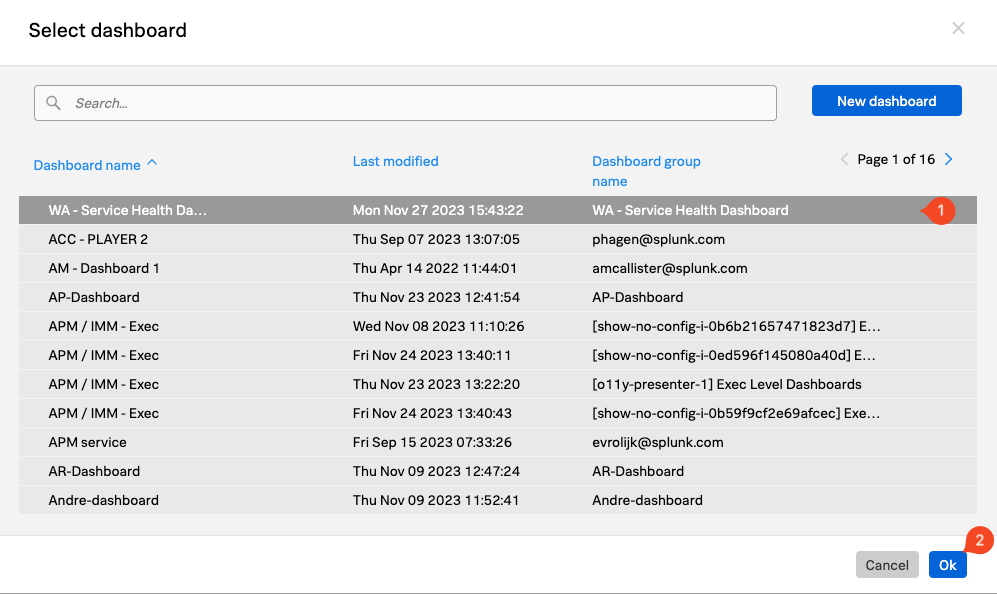
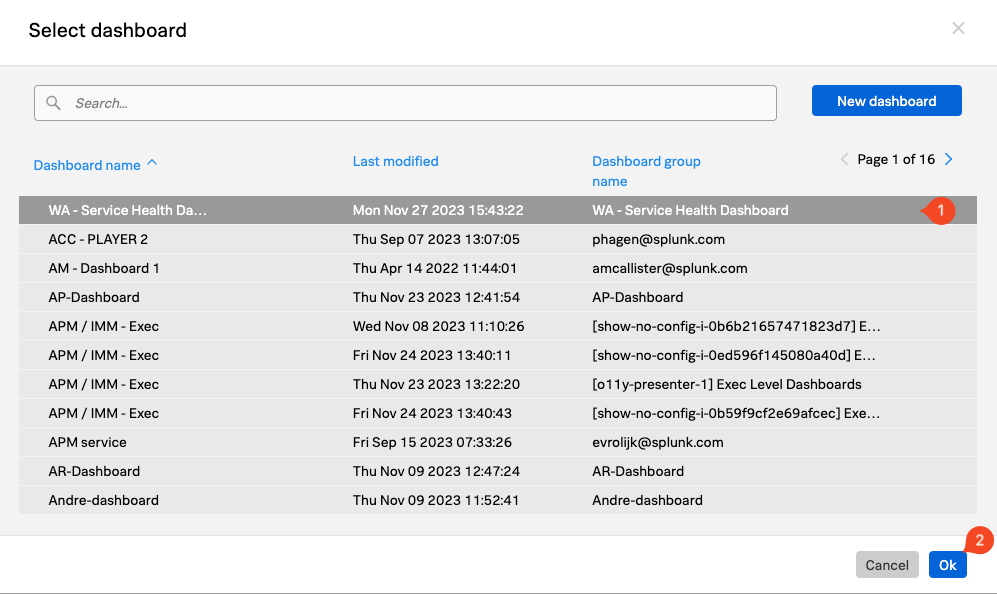
- Chart Type として Log Timeline が選択されていることを確認します。


- 最後に Save ボタンをクリックします(この時点で Save and goto dashboard をクリックしないでください)。
次に、Log View チャートを作成します。