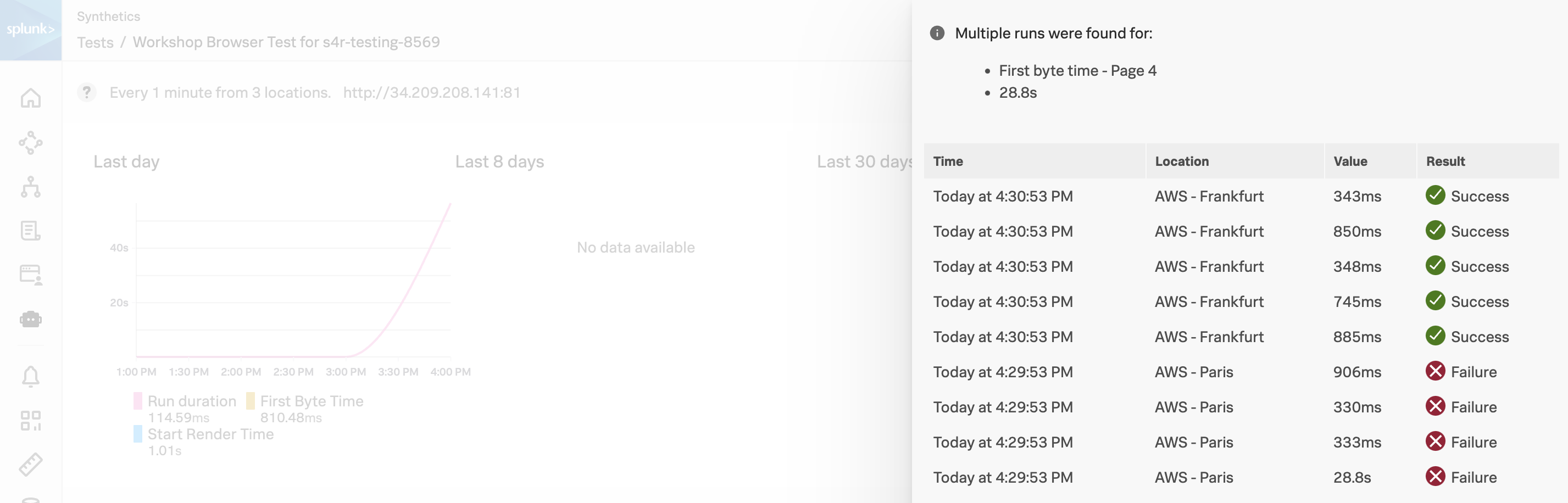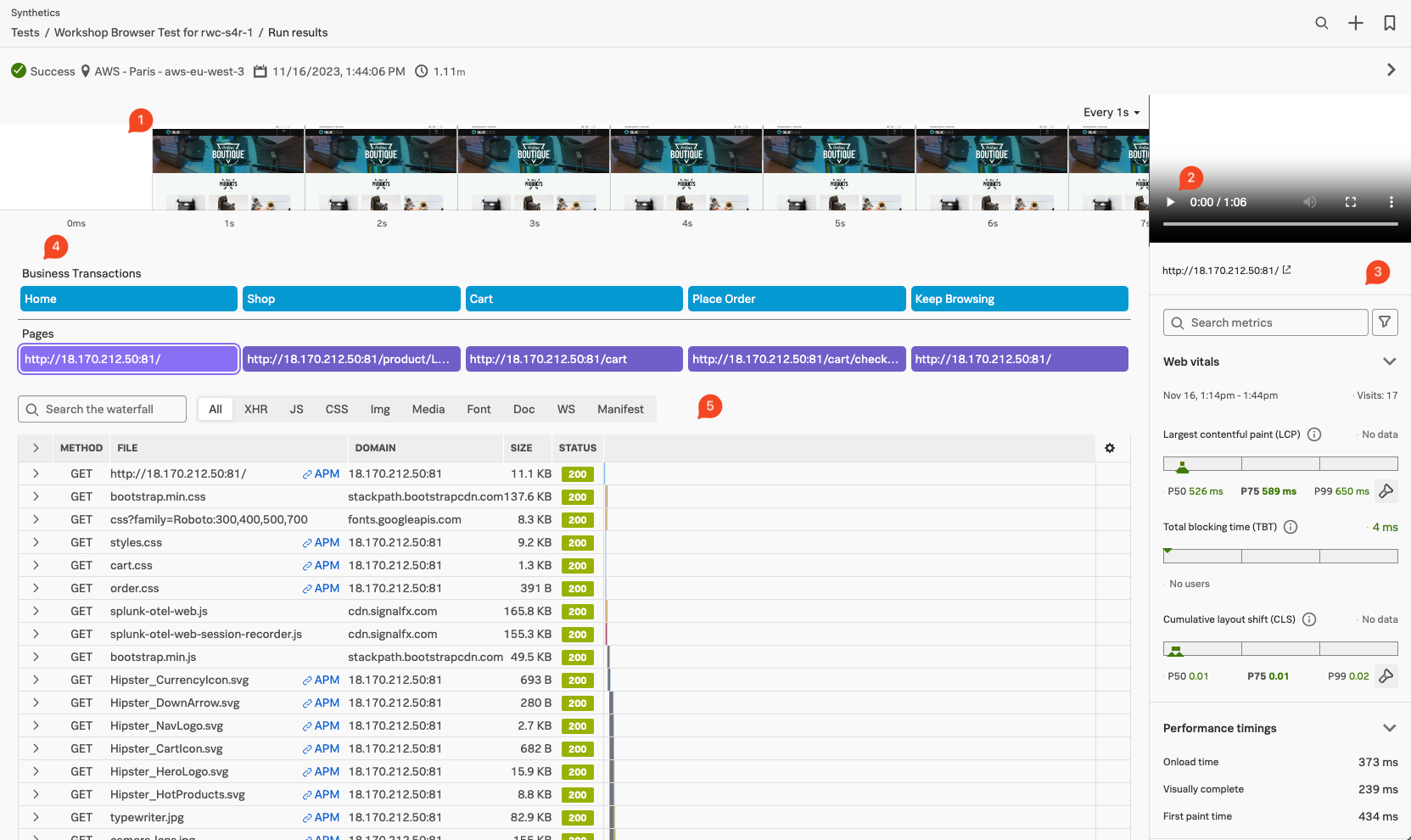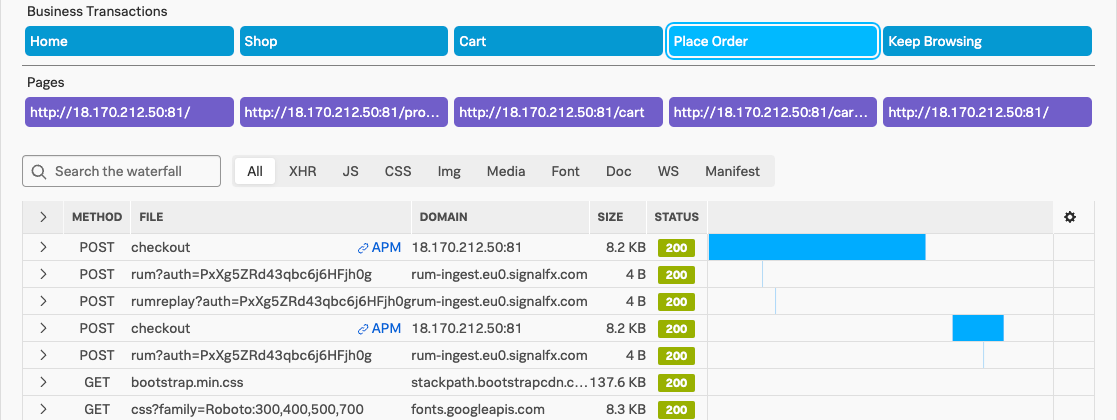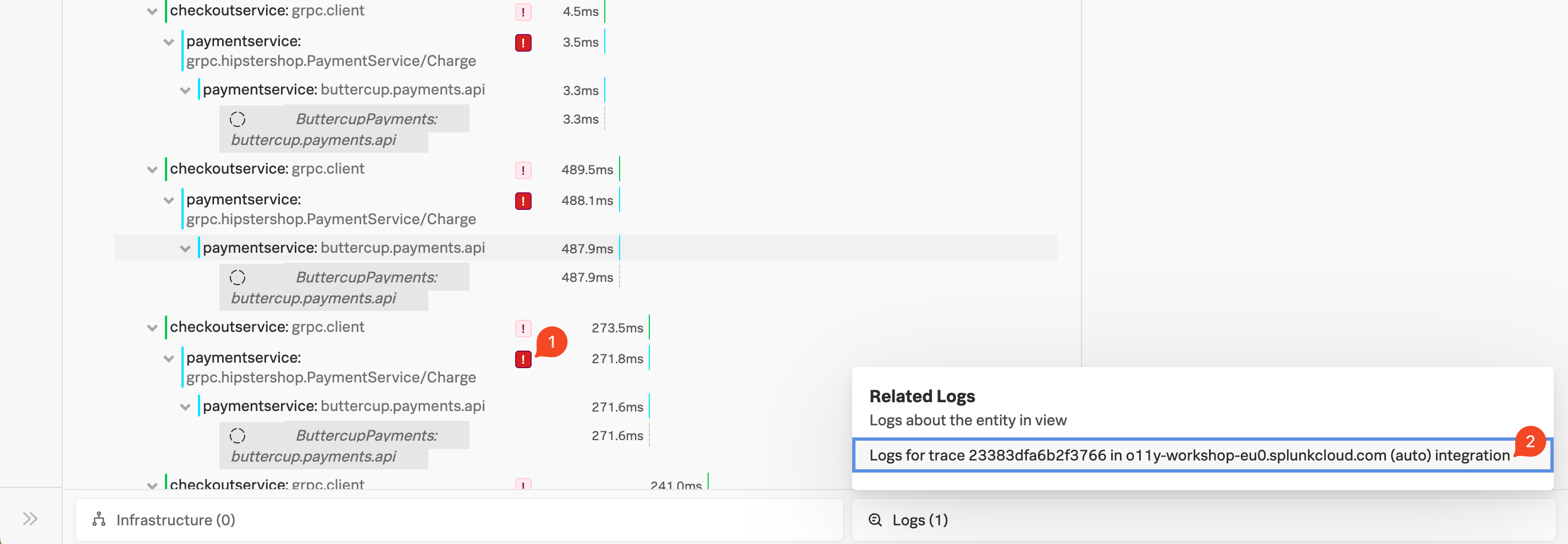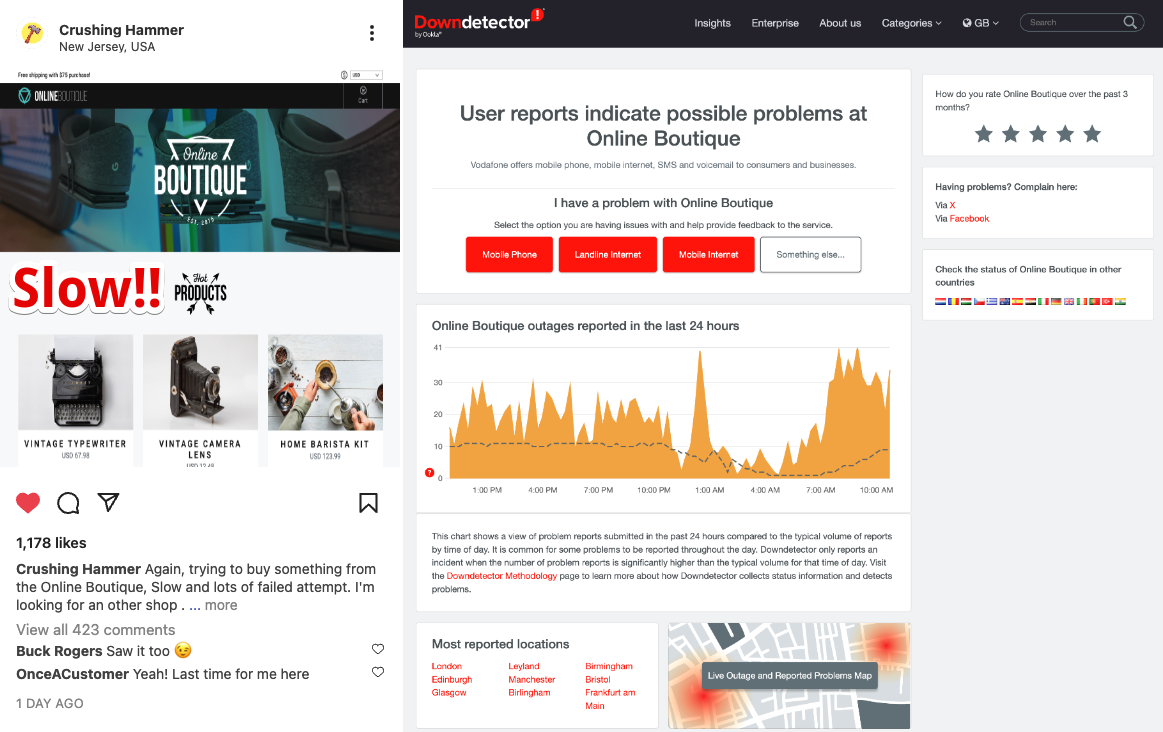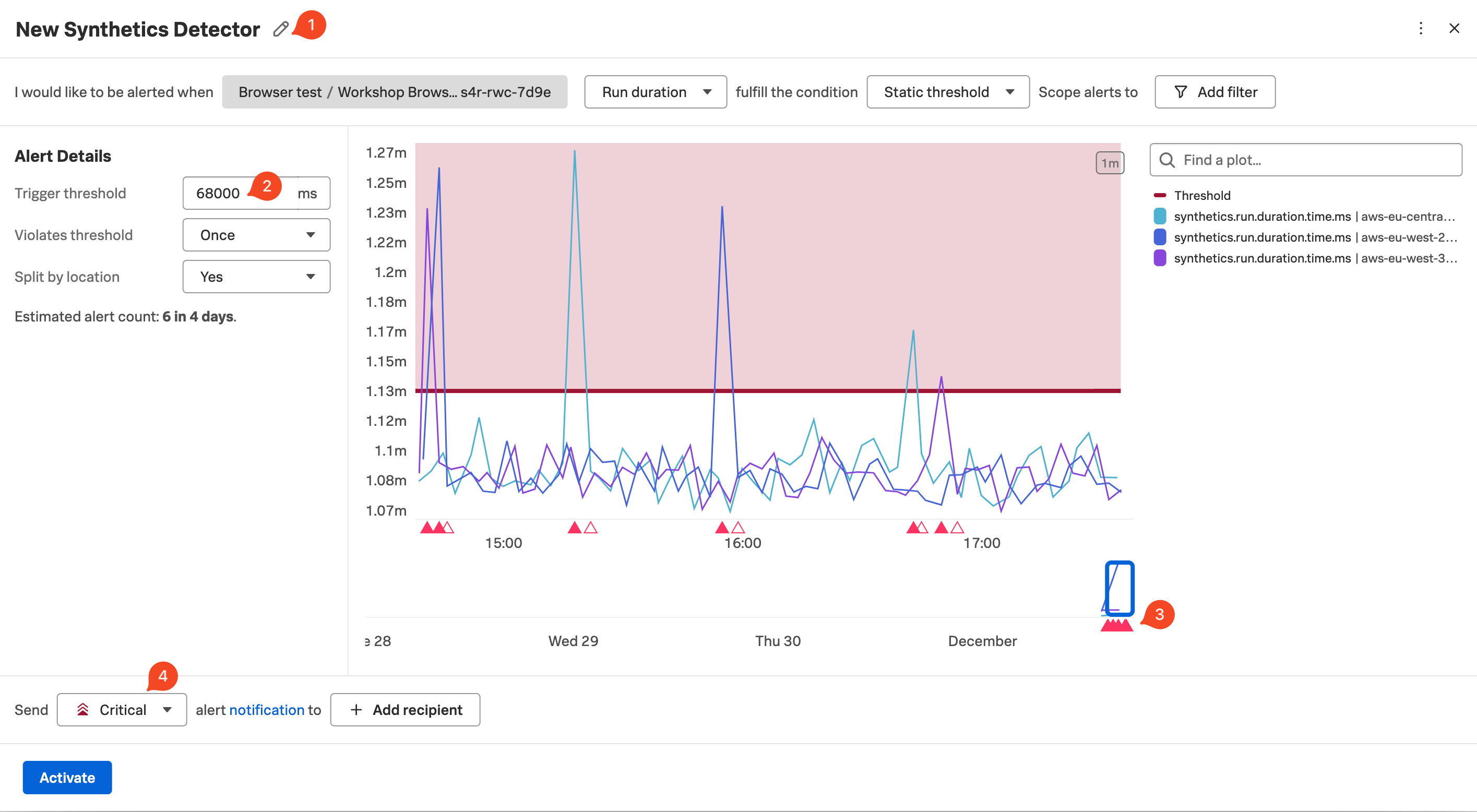Splunk Synthetics
15分あなたは SRE の帽子をかぶり、Online Boutique のモニタリングを設定するように求められました。アプリケーションが24時間365日利用可能で、パフォーマンスが良好であることを確認する必要があります。
アプリケーションのモニタリングを24時間365日行い、問題が発生したときにアラートを受け取ることができたら素晴らしいですよね?それが Synthetics の役割です。ここでは、Online Boutique での典型的なユーザージャーニーが問題なく、良好なパフォーマンスで利用できることを確認する、1分おきに実行されるシンプルなテストをご紹介します。