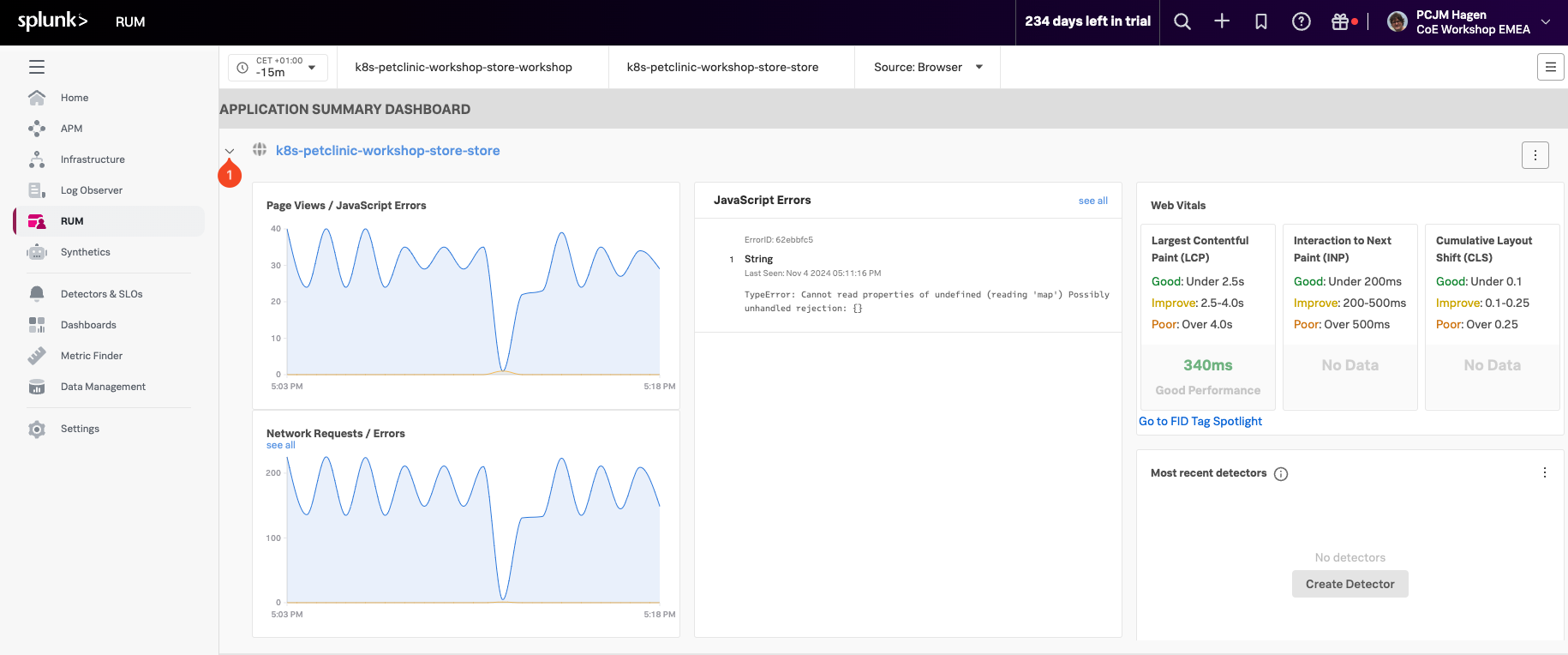Select the RUM view for the Petclinic App
Lets start a quick high level tour into RUM by clicking RUM in the left-hand menu. Then change the Environment filter (1) to the name of your workshop instance from the dropdown box, it will be <INSTANCE>-workshop (1) (where INSTANCE is the value from the shell script you ran earlier). Make sure it is the only one selected.
Then change the App (2) dropdown box to the name of your app, it will be <INSTANCE>-store
Once you have selected your Environment and App, you will see an overview page showing the RUM status of your App (if your Summary Dashboard is just a single row of numbers, you are looking at the condensed view. You can expand it by clicking on the > (1) in front of the Application name). If any JavaScript error occurred they will show up as shown below:
To continue, click on the blue link (with your workshop name) to get to the details page, this will bring up a new dashboard view breaking down the interactions by UX Metrics, Front-end Health, Back-end Health and Custom Events and comparing them to historic metrics (1 hour by default).
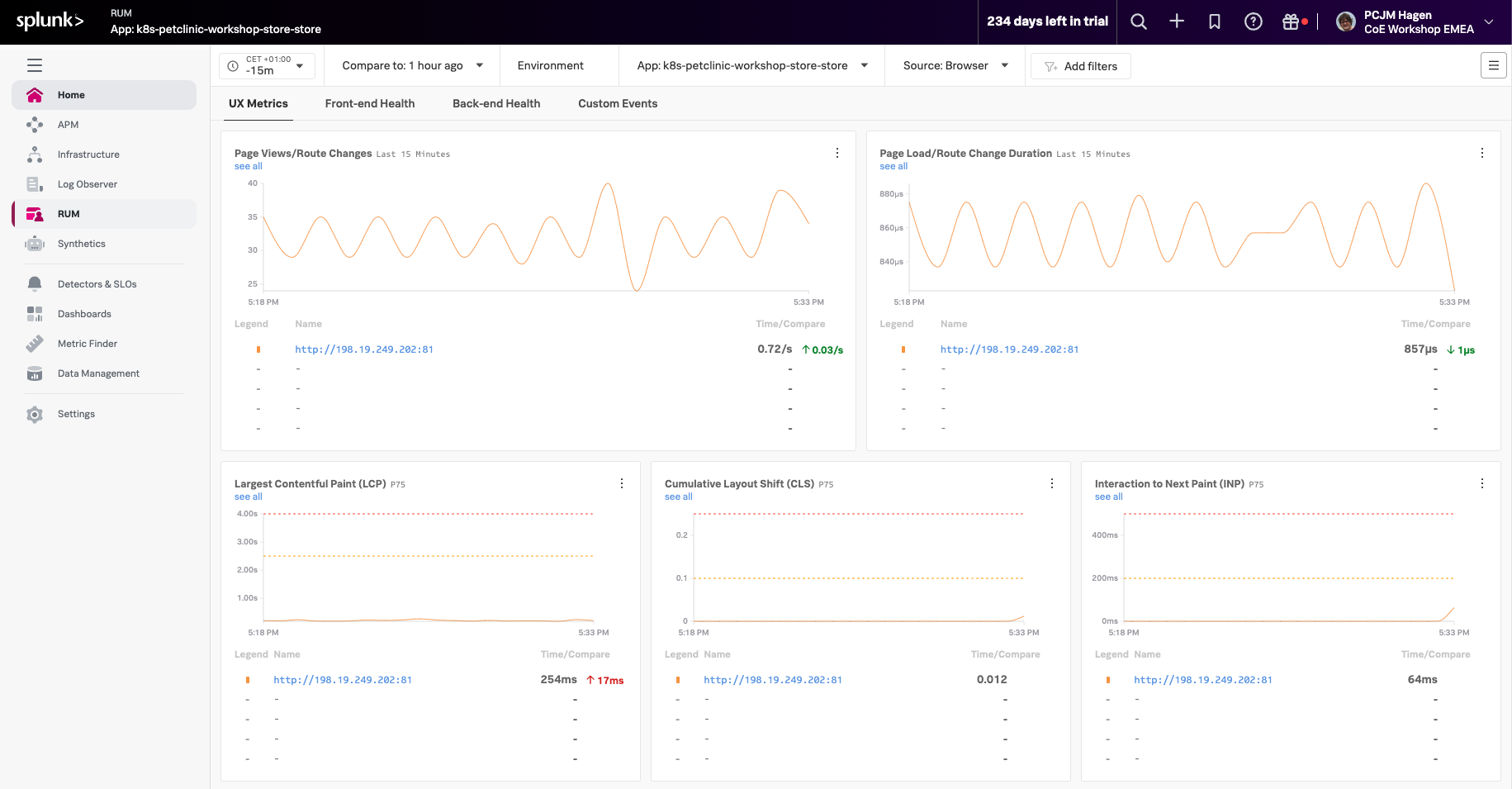
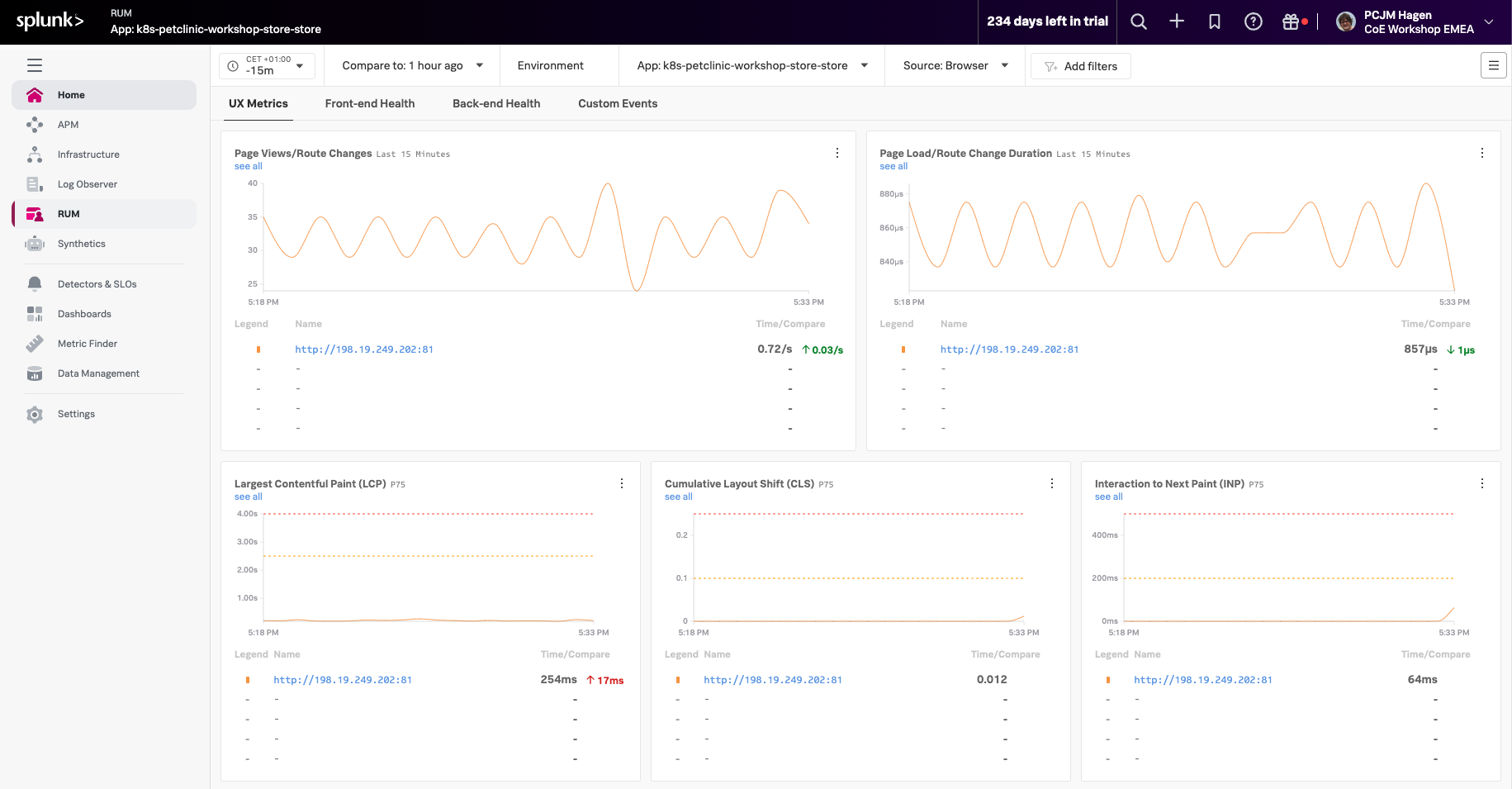 Normally you have only one line inside the first chart, Click on the link that relates to your Petclinic shop,
http://198.19.249.202:81 in our example:
Normally you have only one line inside the first chart, Click on the link that relates to your Petclinic shop,
http://198.19.249.202:81 in our example:
This will bring us to the Tag Spotlight page.