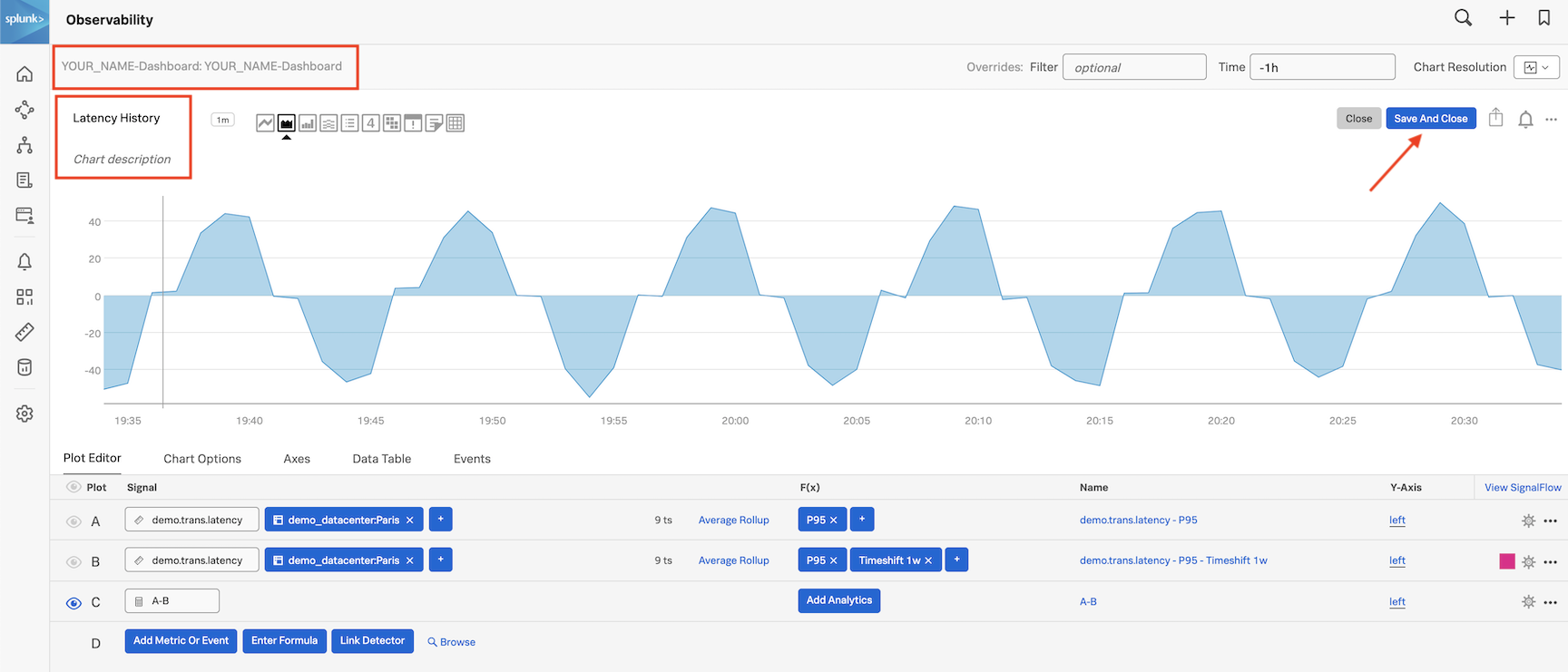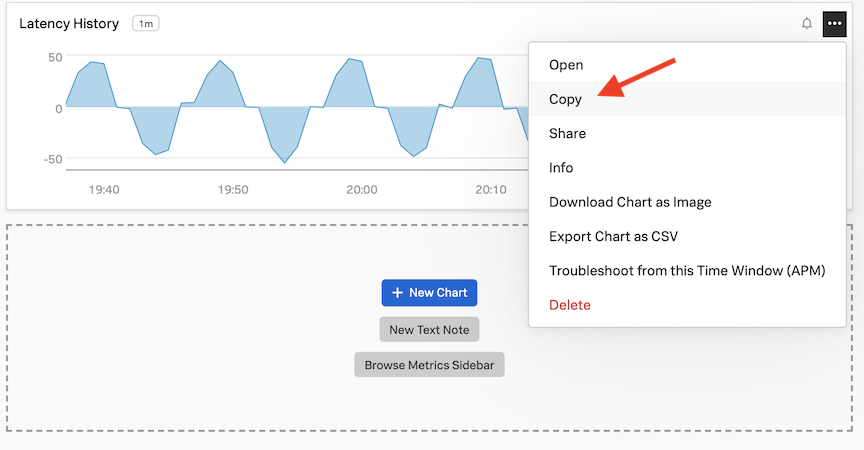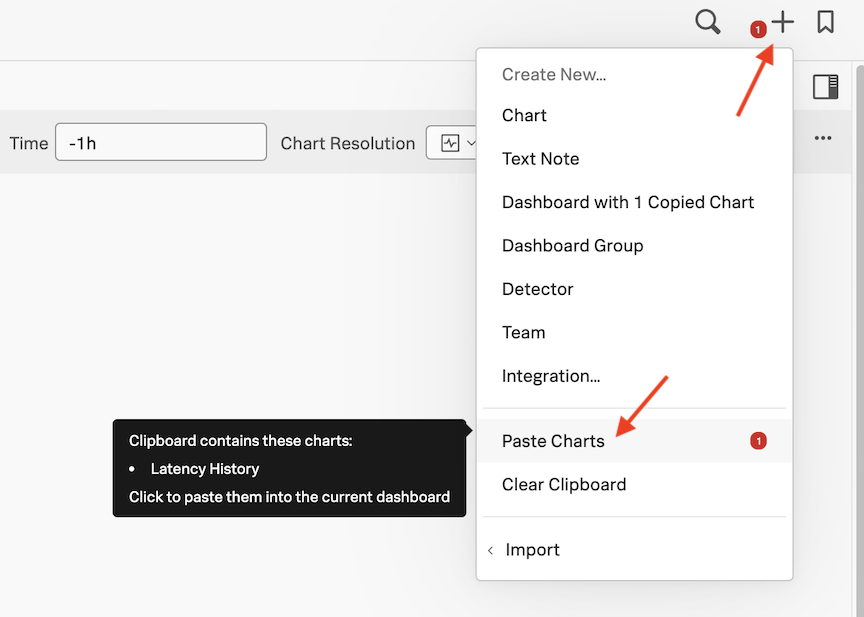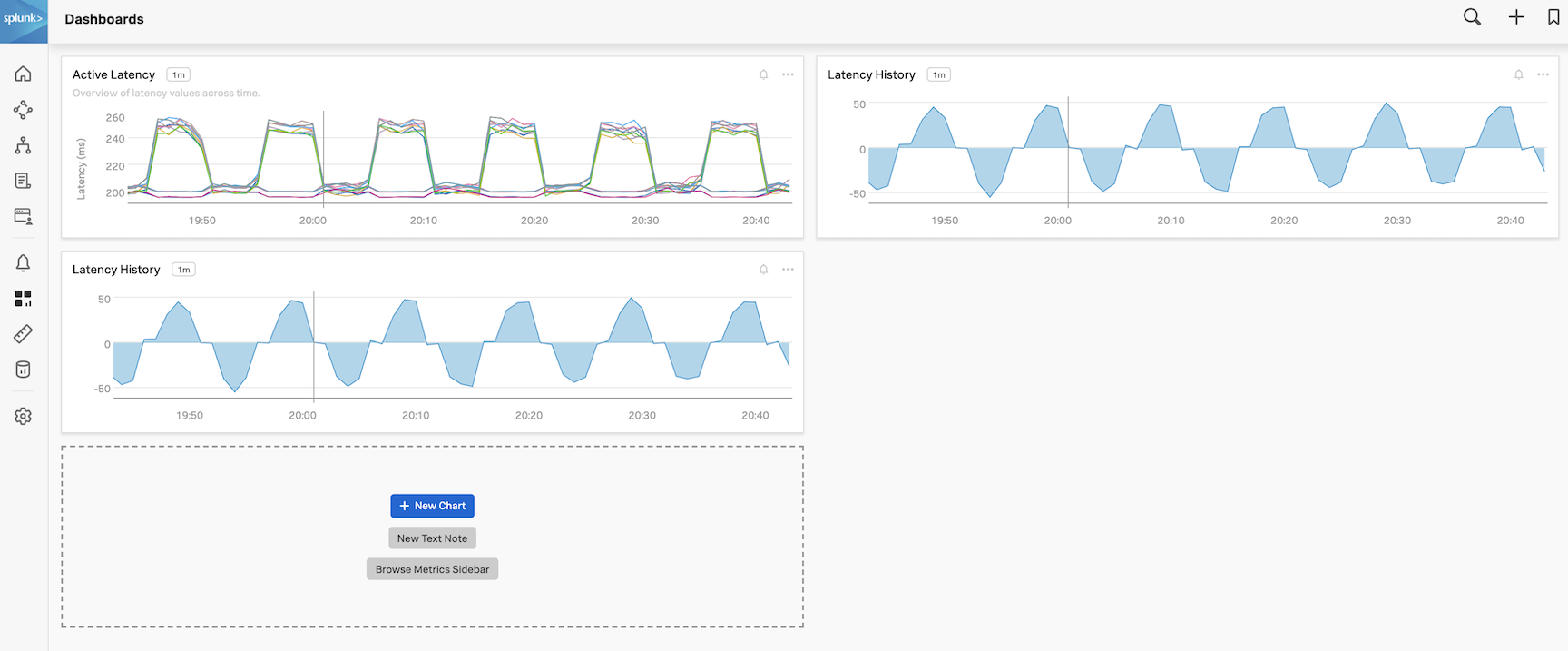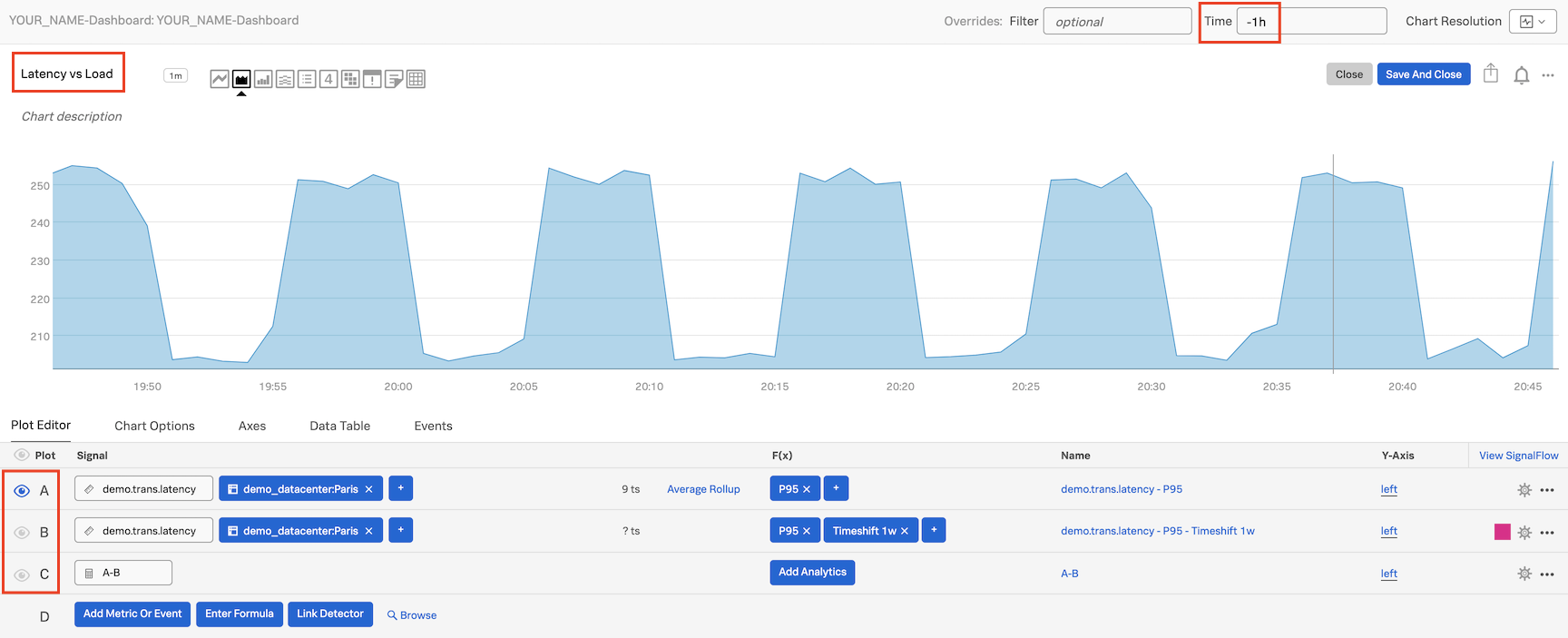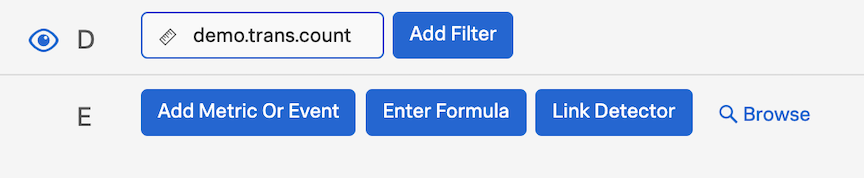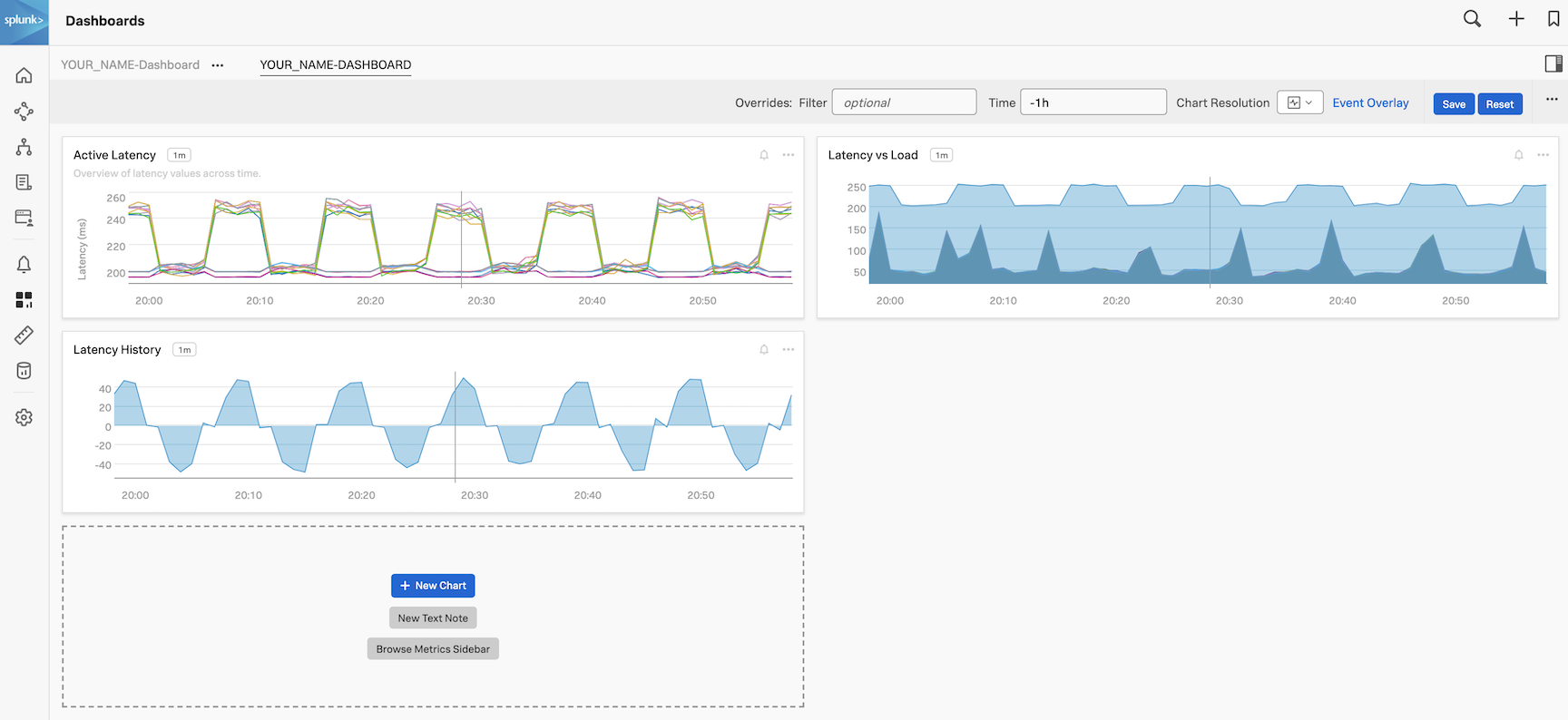ダッシュボードにチャートを追加する
1. 既存のダッシュボードに保存する
右上に YOUR_NAME-Dashboard と表示されていることを確認しましょう
これは、あなたのチャートがこのダッシュボードに保存されることを意味します。
チャートの名前を Latency History とし、必要に応じてチャートの説明を追加します。
Save And Close をクリックします。これで、ダッシュボードに戻ると2つのチャートが表示されているはずです!
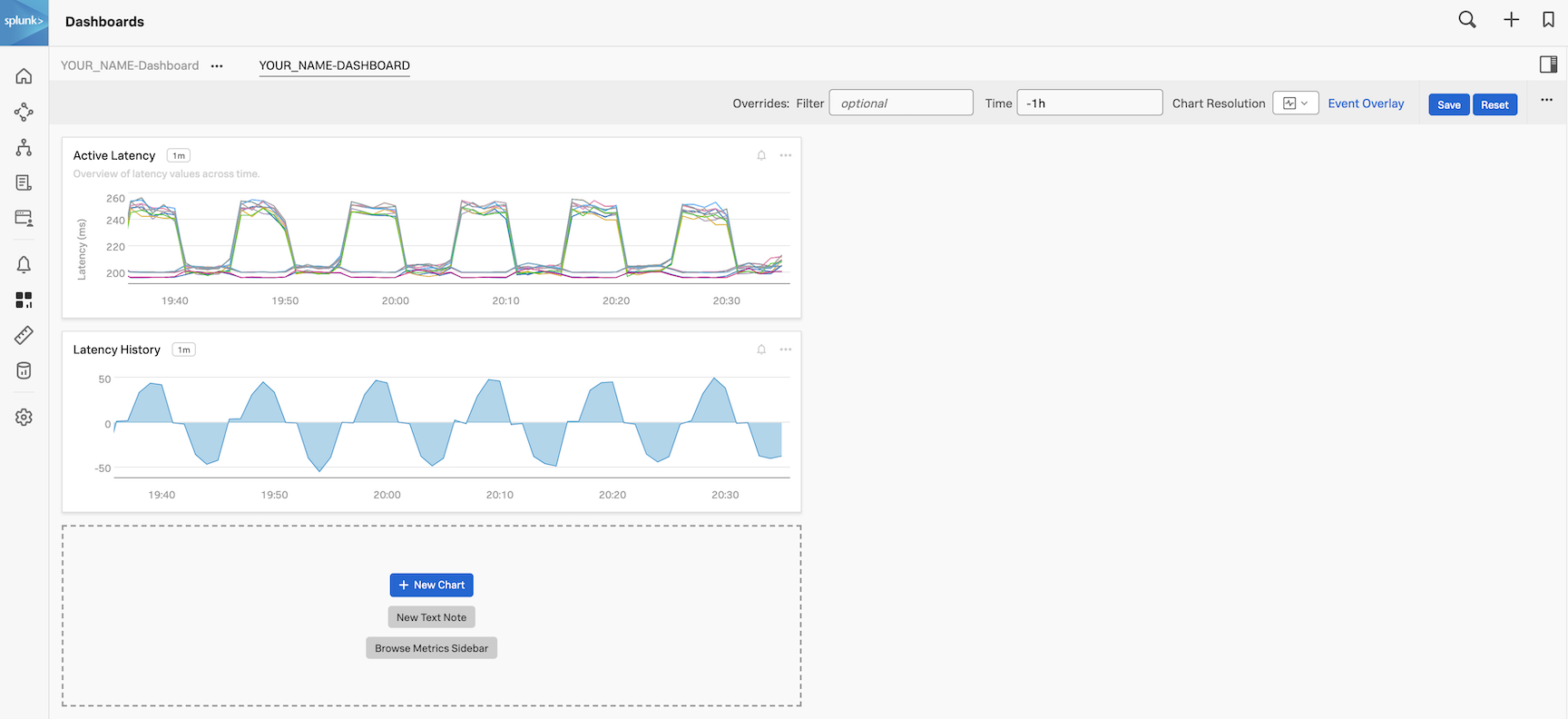
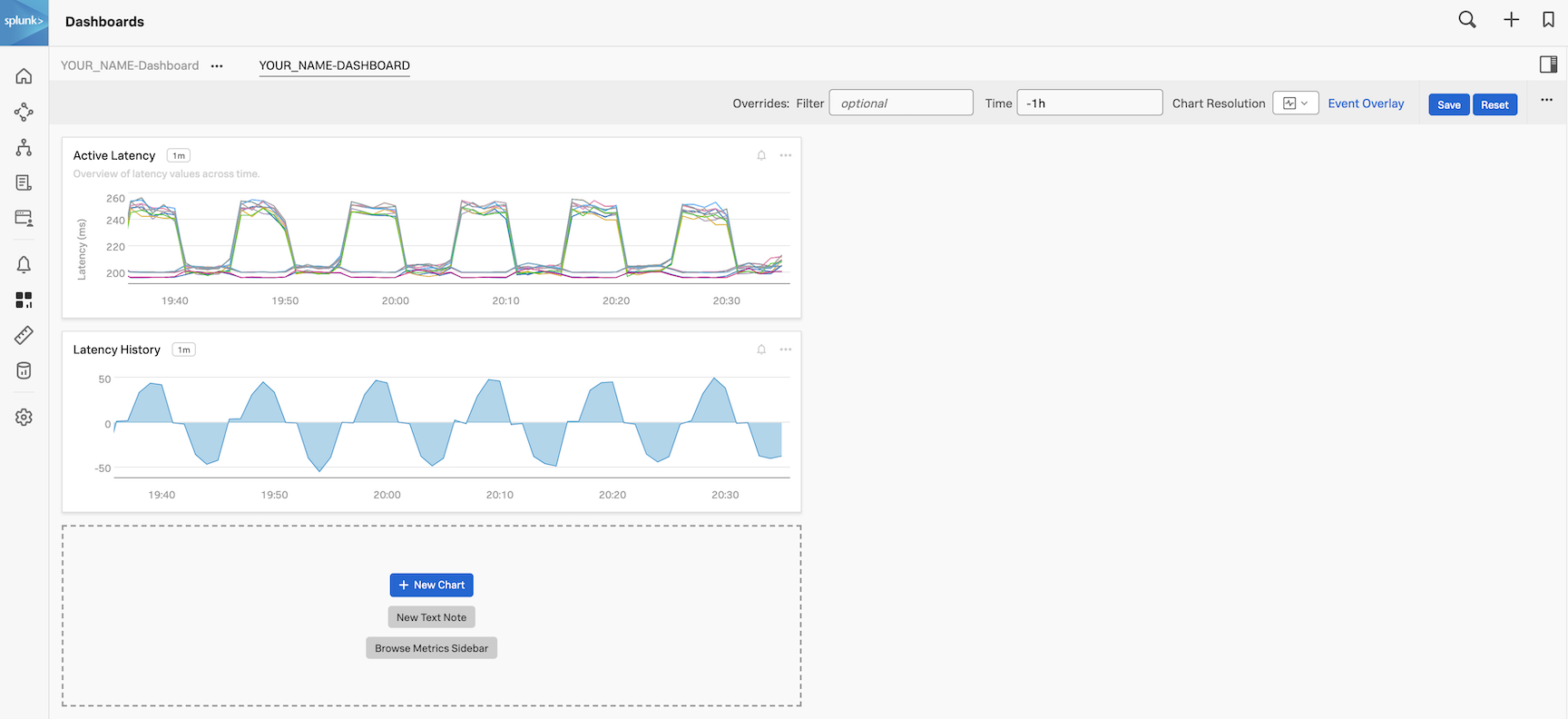 では、先ほどのチャートを元に、もう一つのチャートをさくっと追加してみましょう。
では、先ほどのチャートを元に、もう一つのチャートをさくっと追加してみましょう。
2. チャートのコピー&ペースト
ダッシュボードの Latency History チャート上の3つのドット ... をクリックし、 Copy をクリックします。
ページ左上の + の横に赤い円と白い1が表示されていれば、チャートがコピーされているということになります。
ページ上部の 
 をクリックし、メニューの Paste Charts をクリックしてください (また、右側に 1 が見える赤い点があるはずです)。
をクリックし、メニューの Paste Charts をクリックしてください (また、右側に 1 が見える赤い点があるはずです)。
これにより、先程のチャートのコピーがダッシュボードに配置されます。
3. 貼り付けたチャートを編集する
ダッシュボードの Latency History チャートの3つの点 ... をクリックし、Open をクリックします(または、チャートの名前(ここでは Latency History)をクリックすることもできます)。
すると、再び編集できる環境になります。
まず、チャートの右上にあるタイムボックスで、チャートの時間を -1h(1時間前から現在まで) に設定します。そして、シグナル「A」の前にある目のアイコンをクリックして再び表示させ、「C」 を非表示にし、Latency history の名前を Latency vs Load に変更します。
Add Metric Or Event ボタンをクリックします。これにより、新しいシグナルのボックスが表示されます。シグナル D に demo.trans.count と入力・選択します。
これにより、チャートに新しいシグナル D が追加され、アクティブなリクエストの数が表示されます。demo_datacenter:Paris のフィルタを追加してから、 Configure Plot ボタンをクリックしロールアップを Auto (Delta) から Rate/sec に変更します。名前を demo.trans.count から Latency vs Load に変更します。
最後に Save And Close ボタンを押します。これでダッシュボードに戻り、3つの異なるチャートが表示されます。
次のモジュールでは、「説明」のメモを追加して、チャートを並べてみましょう!