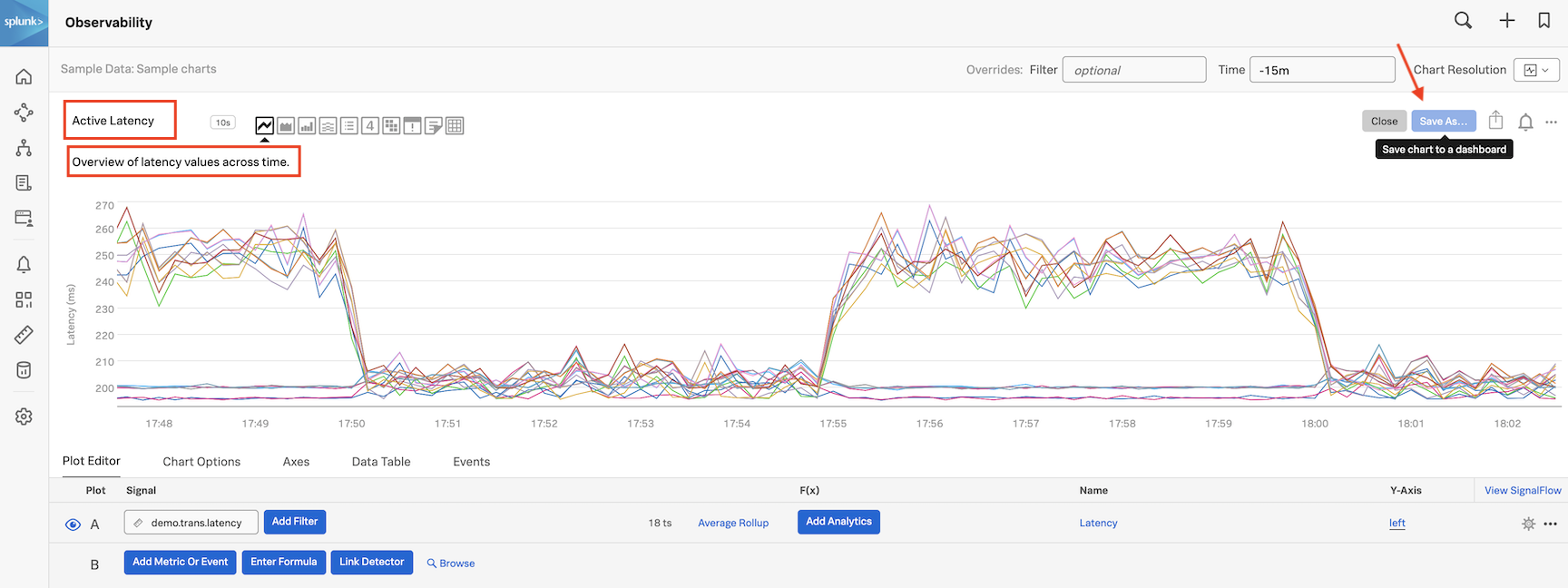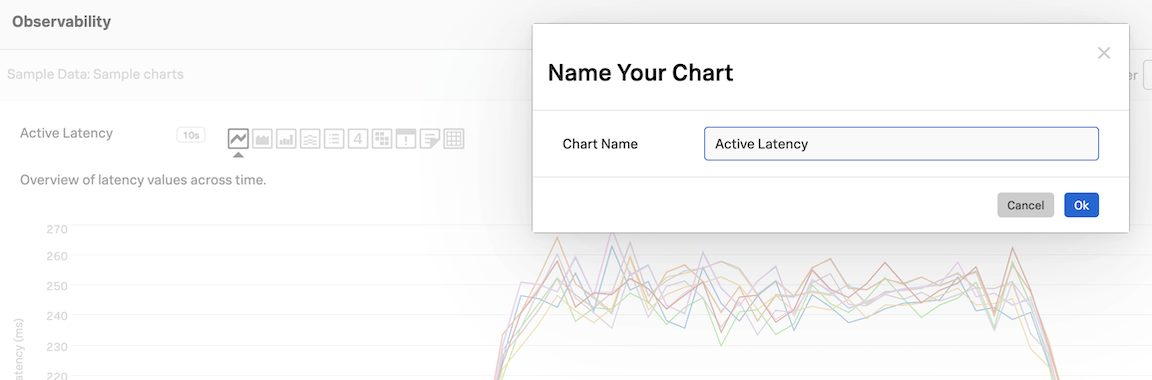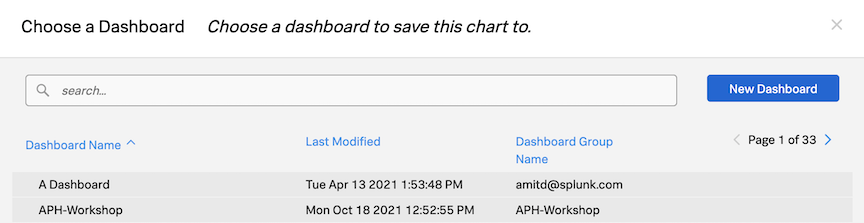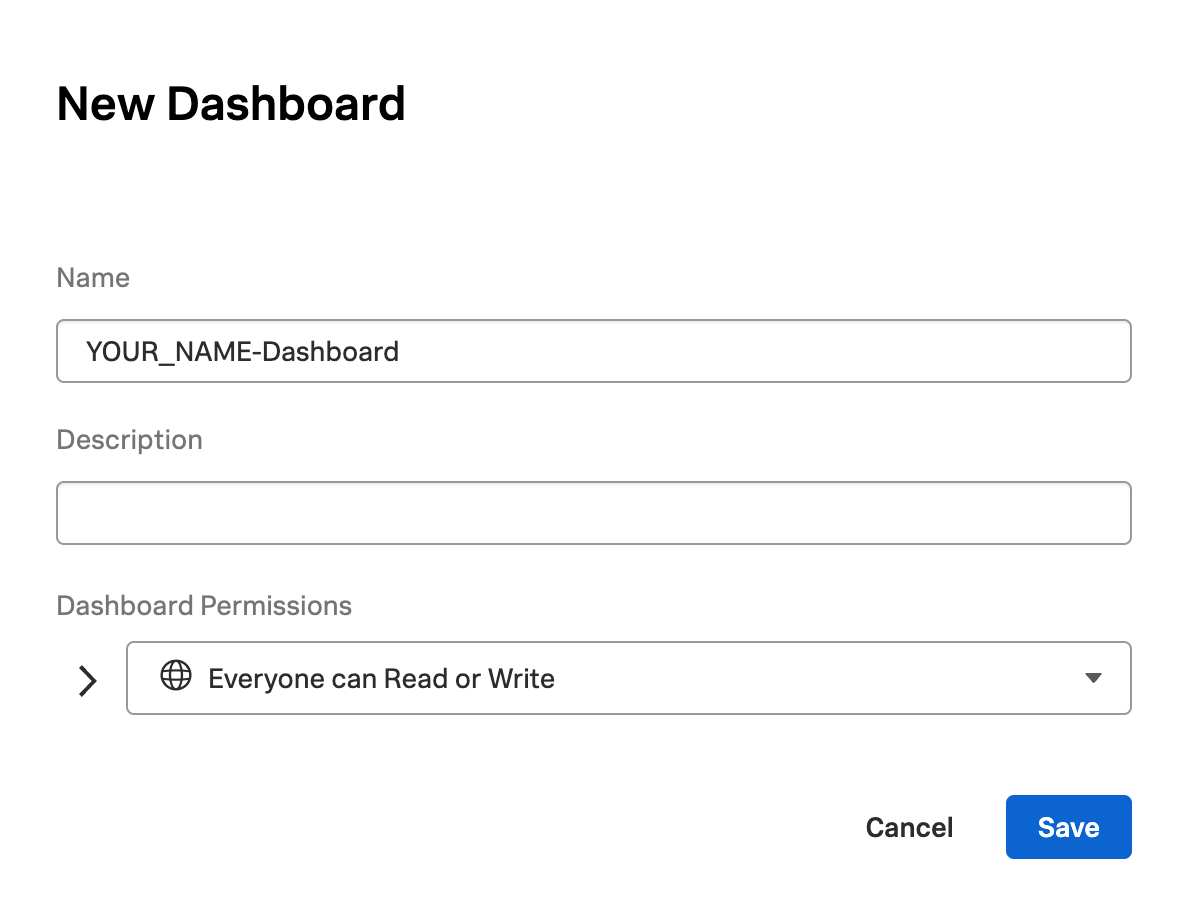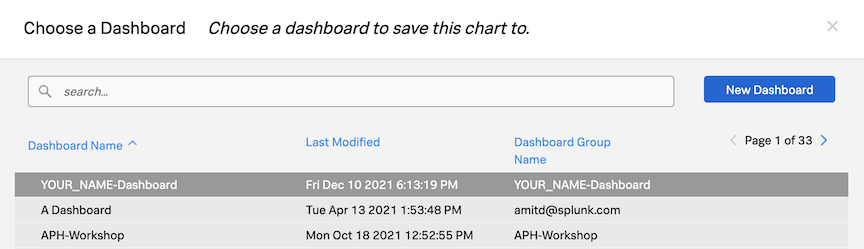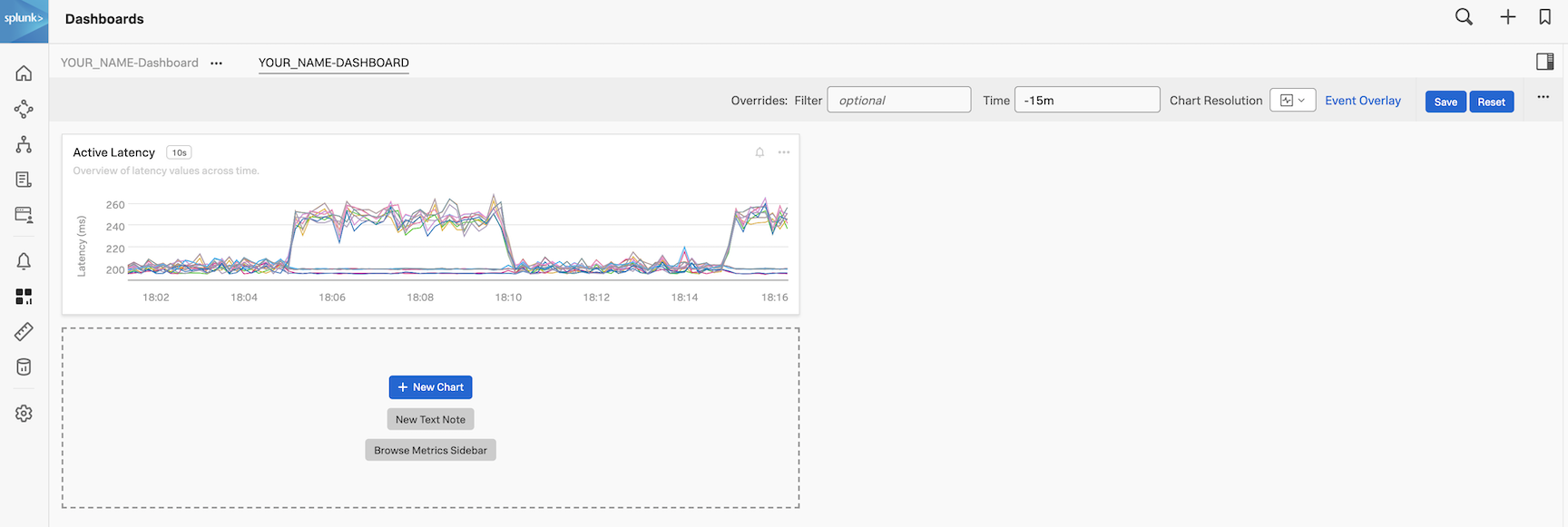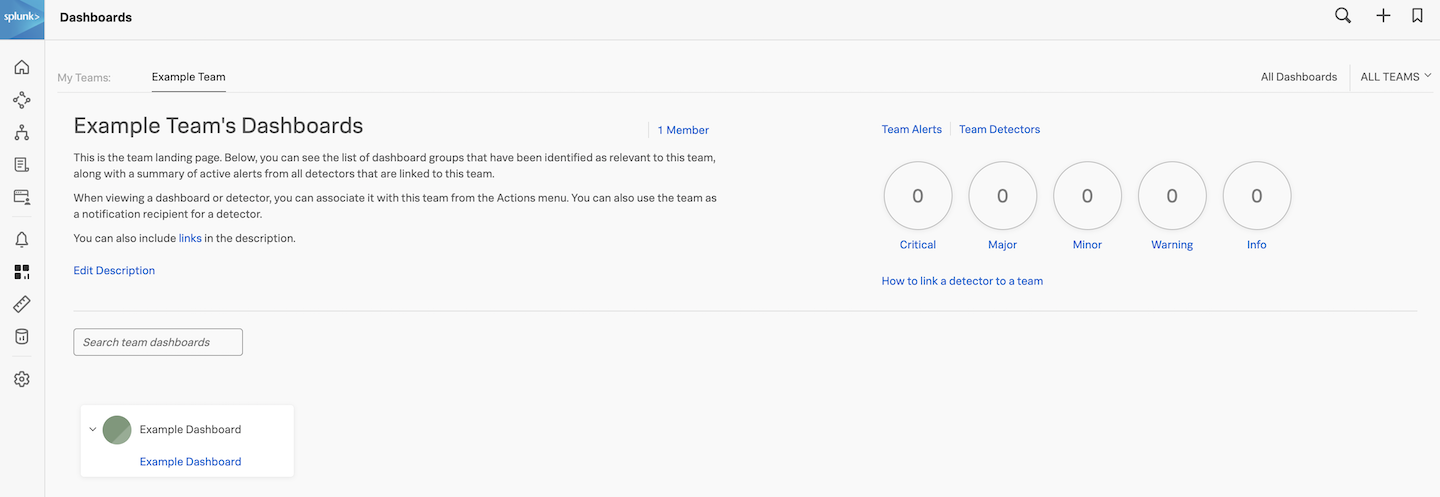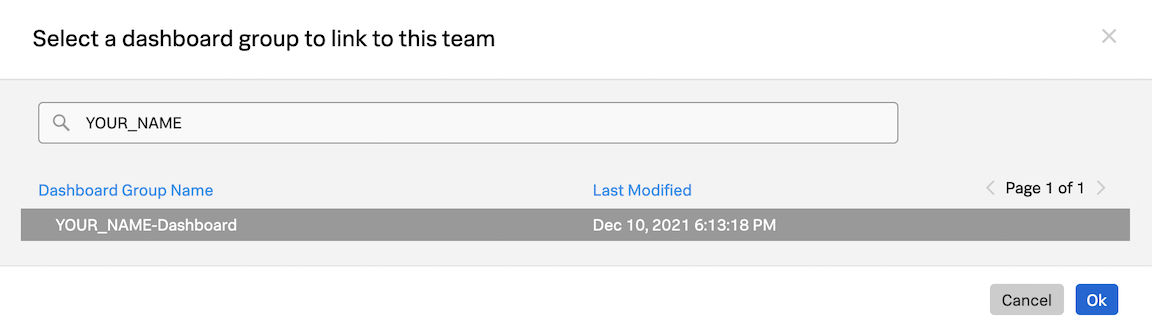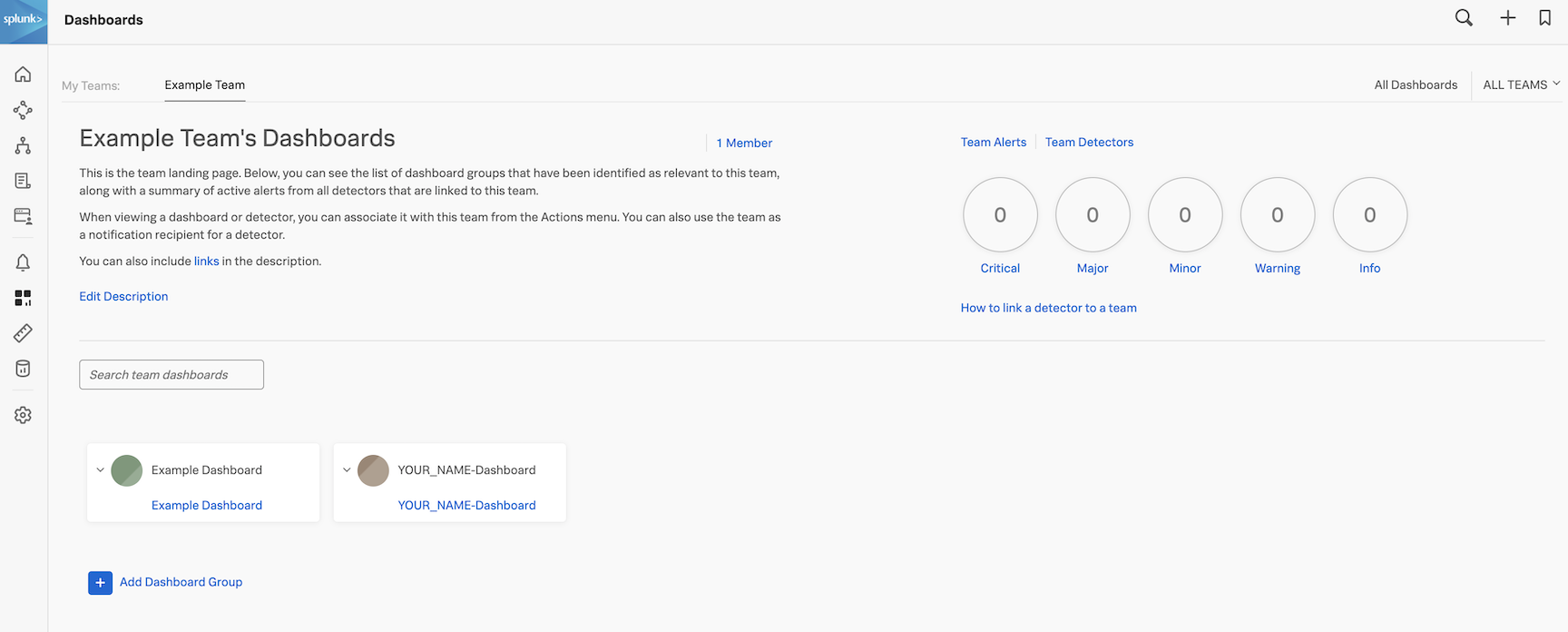チャートを保存する
1. チャートの保存
チャートの保存するために、名前と説明をつけましょう。チャートの名前 Copy of Latency Histogram をクリックして、名前を “現在のレイテンシー” に変更します。
説明を変更するには、 Spread of latency values across time. をクリックし、 リアルタイムでのレイテンシー値 に変更します。
Save Asボタンをクリックします。チャートに名前が付いていることを確認します。前のステップで定義した 現在のレイテンシー という名前が使用されますが、必要に応じてここで編集することができます。
Okボタンを押して続行します。
2. ダッシュボードの作成
Choose dashboard ダイアログでは、新しいダッシュボードを作成する必要があります。New Dashboard ボタンをクリックしてください。
これで、New Dashboard ダイアログが表示されます。ここでは、ダッシュボードの名前と説明を付け、Write Permissions で書き込み権限を設定します。
ダッシュボードの名前には、自分の名前を使って YOUR_NAME-Dashboard の形式で設定してください。
YOUR_NAME を自分の名前に置き換えてから、編集権限をEveryone can Read or Write からRestricted Read and Write access に変更してみてください。
ここには、自分のログイン情報が表示されます。つまり、このダッシュボードを編集できるのは自分だけということになります。もちろん、ダッシュボードやチャートを編集できる他のユーザーやチームを下のドロップボックスから追加することもできますが、今回は、Everyone can Read or Write に 再設定 して制限を解除し、Save ボタンを押して続行してください。
新しいダッシュボードが利用可能になり、選択されましたので、チャートを新しいダッシュボードに保存することができます。
ダッシュボードが選択されていることを確認して、Okボタンを押します。
すると、下図のようにダッシュボードが表示されます。左上に、YOUR_NAME-DASHBOARD がダッシュボードグループ YOUR_NAME-Dashboard の一部であることがわかります。このダッシュボードグループに他のダッシュボードを追加することができます。
3. チームページへの追加
チームに関連するダッシュボードは、チームページにリンクさせるのが一般的です。そこで、後で簡単にアクセスできるように、ダッシュボードをチームページに追加してみましょう。
ナビバーのアイコンを再びクリックします。


これでチームダッシュボードに遷移します。ここでは、チーム Example Team を例にしていますが、ワークショップのものは異なります。
を押し、 Add Dashboard Group ボタンを押して、チームページにダッシュボードを追加します。
すると、 Select a dashboard group to link to this team ダイアログが表示されます。 検索ボックスにご自身のお名前(上記で使用したお名前)を入力して、ダッシュボードを探します。ダッシュボードがハイライトされるように選択し、Ok ボタンをクリックしてダッシュボードを追加します。
ダッシュボードグループがチームページの一部として表示されます。ワークショップを進めていくと、さらに多くのダッシュボードがここに表示されていくはずです。
次のモジュールでは、ダッシュボードのリンクをクリックして、チャートをさらに追加していきます!