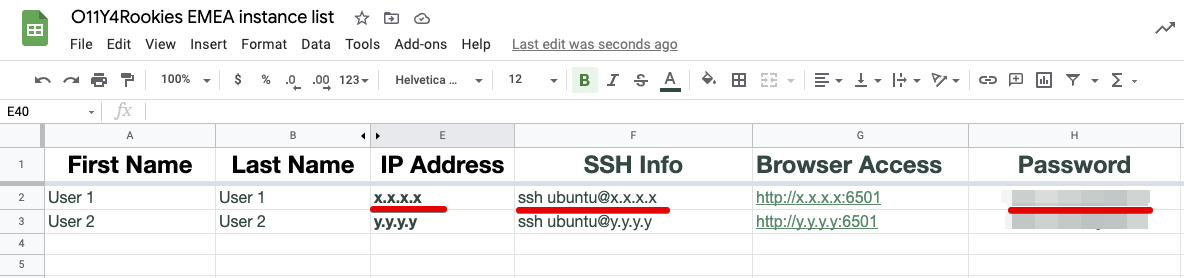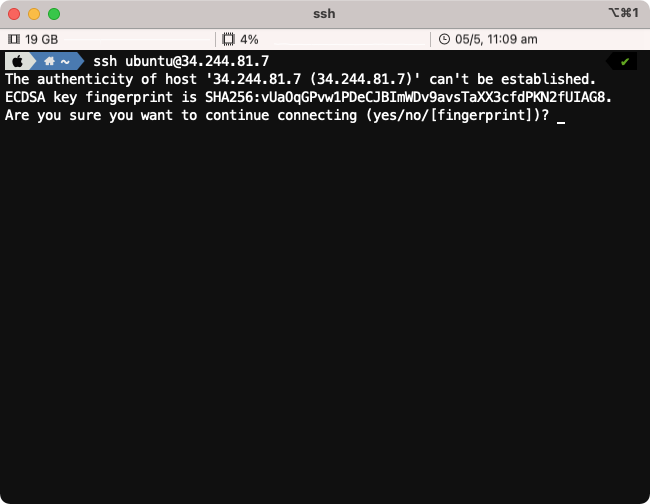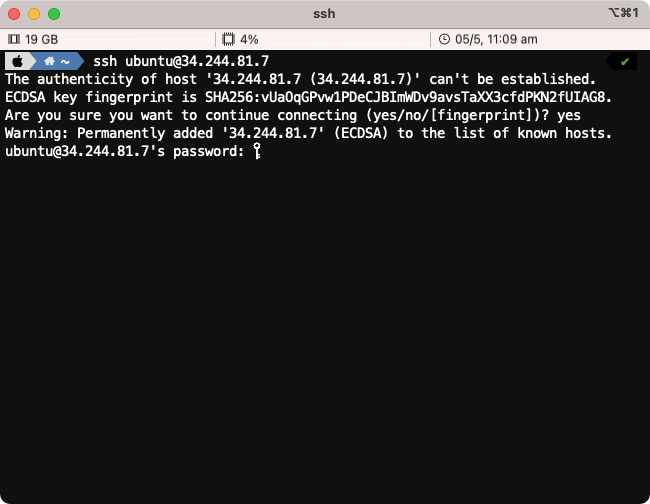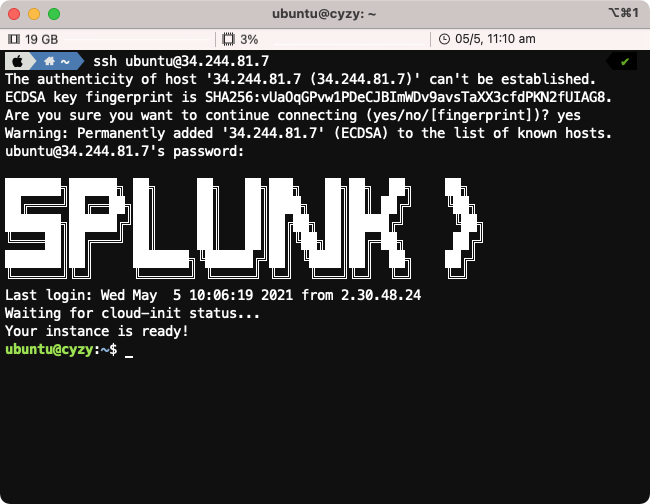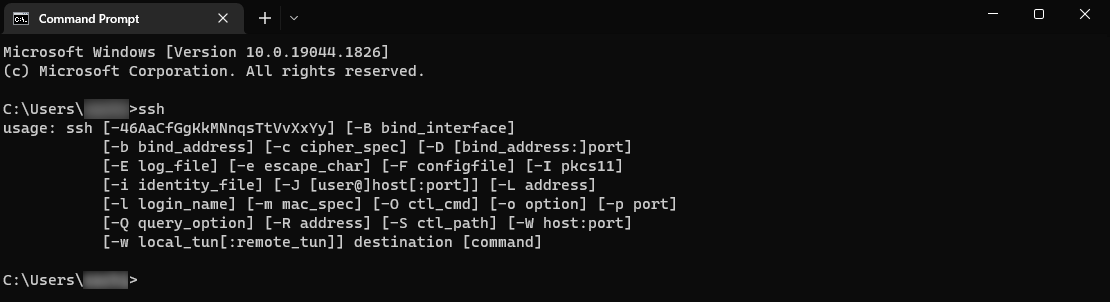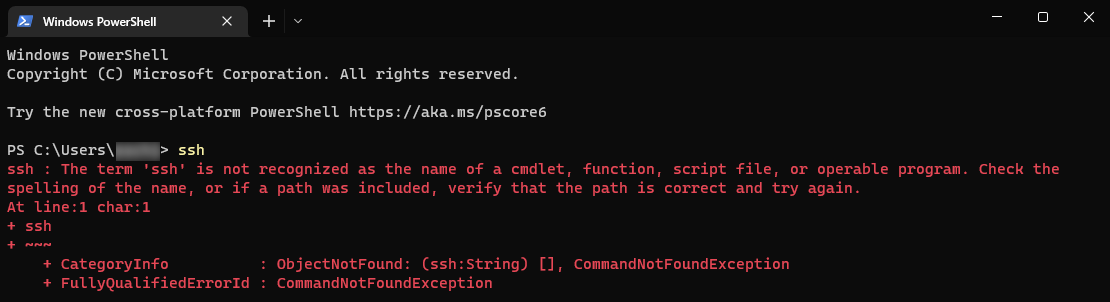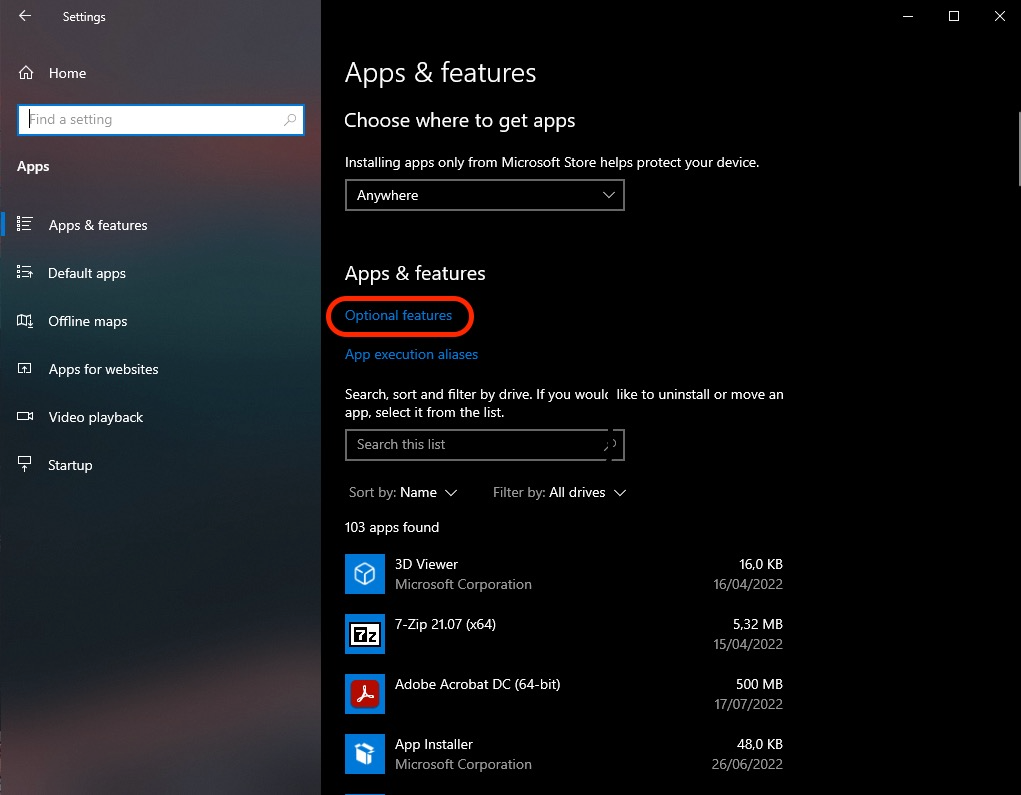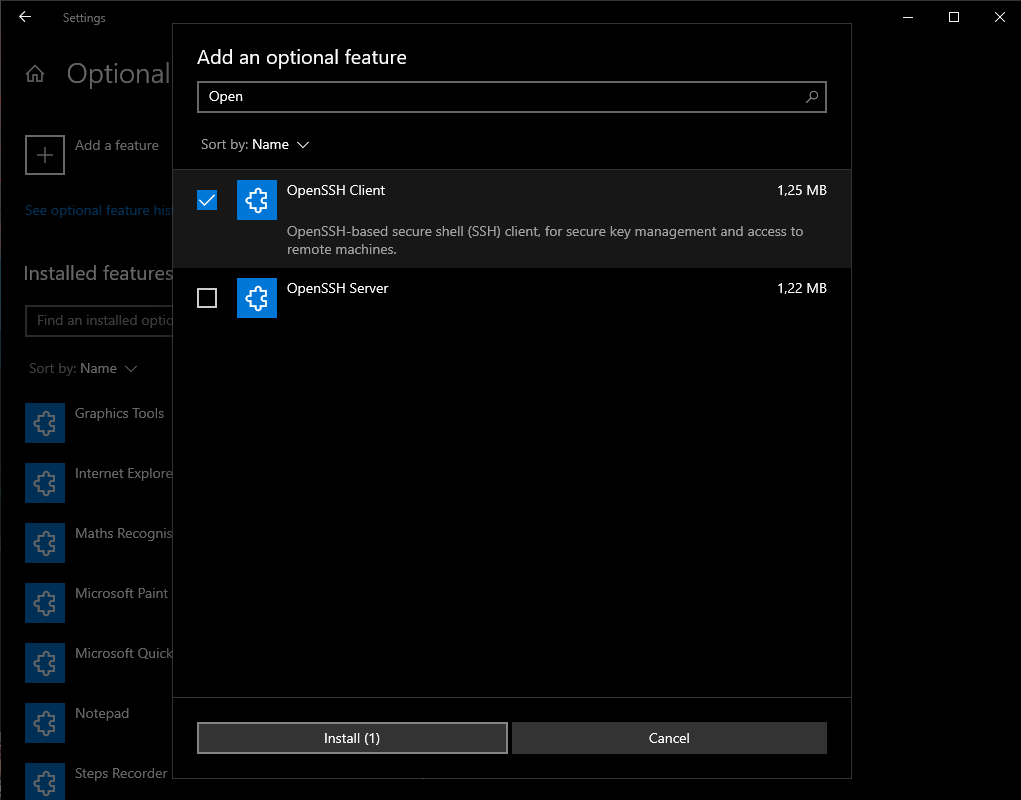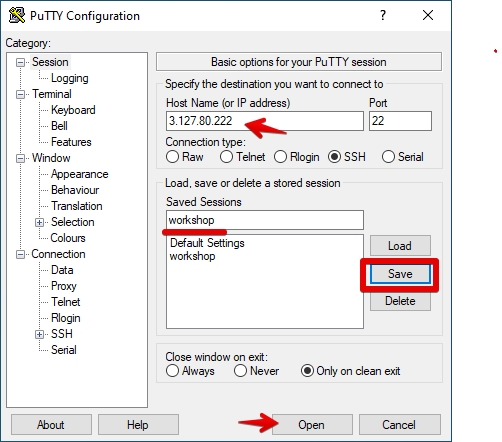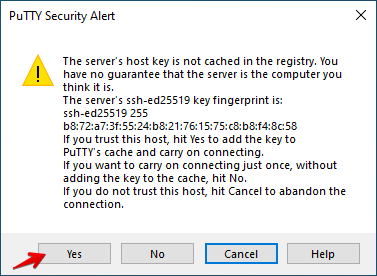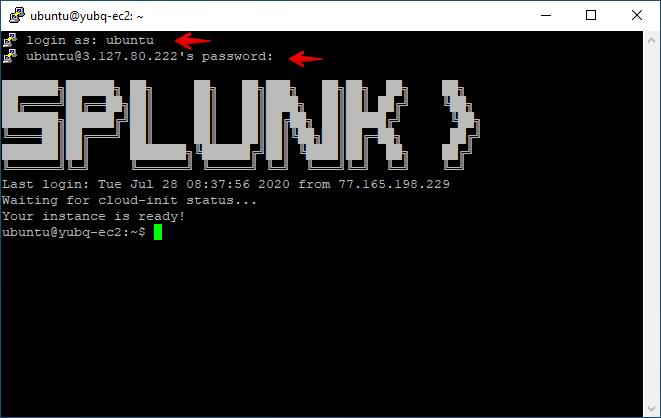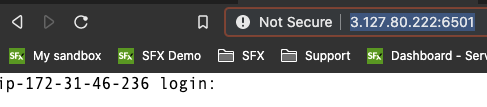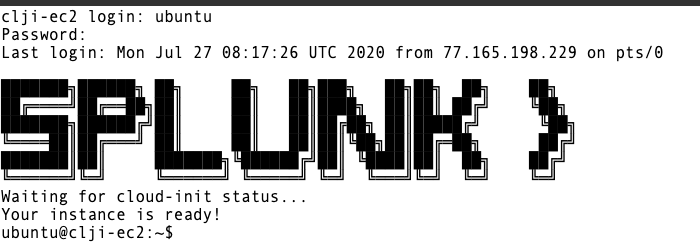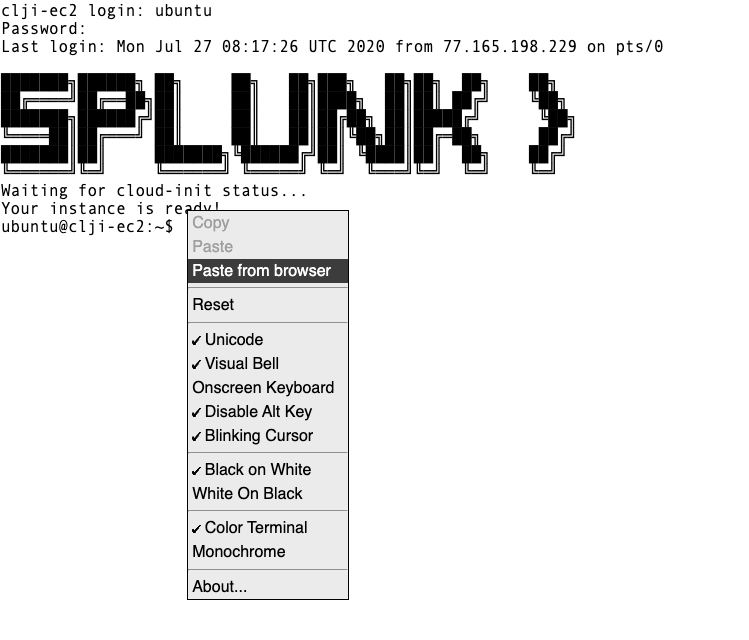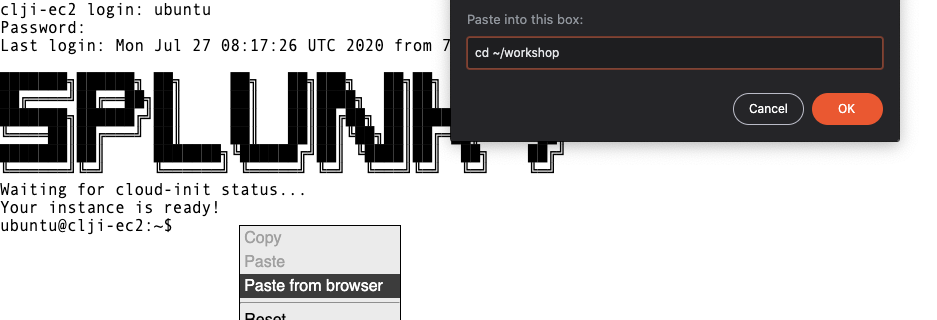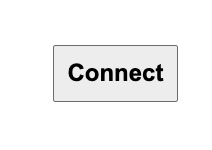ワークショップ環境へのアクセス
5 分- 各自に割り当てられたAWS/EC2インスタンスのIPアドレスを確認します
- SSH、Putty1、またはWebブラウザを使ってインスタンスに接続します
- クラウド上にある AWS/EC2 インスタンスへの接続を確認します
1. AWS/EC2 の IP アドレス
ワークショップの準備として、Splunk は AWS/EC2 に Ubuntu Linux インスタンスを用意しています。
ワークショップで使用するインスタンスにアクセスするには、ワークショップの講師が提供する Google Sheets のURLにアクセスしてください。
AWS/EC2 インスタンスの検索には、本ワークショップの登録時にご記入いただいたお名前を入力してください。
ワークショップのインスタンスに接続するためのIPアドレス、SSHコマンド(Mac OS、Linux、最新のWindowsバージョン用)、パスワードが表示されています。
また、ssh や putty で接続できない場合に使用するブラウザアクセスのURLも記載されています。「ブラウザ経由でEC2に接続する」を参照してください。
可能であれば、SSH または Putty を使用してEC2インスタンスにアクセスしてください。 ワークショップで必要になるので、IPアドレスをメモしておいてください。
2. SSH (Mac OS/Linux/Windows 10)
Mac や Linux、または Windows10 以上の端末から SSH を使ってワークショップに接続することができます。
SSH を使用するには、お使いのシステムでターミナルを開き、ssh ubuntu@x.x.x.xと入力してください(x.x.x.xをステップ1で見つけたIPアドレスに置き換えてください)。
Are you sure you want to continue connecting (yes/no/[fingerprint])? というプロンプトが表示されたら yes と入力してください。
ステップ1の Google Sheets に記載されているパスワードを入力してください。
ログインに成功すると、Splunk のロゴと Linux のプロンプトが表示されます。
これで データを取り込む に進む準備が整いました。
3. SSH (Windows 10以降)
上記の手順はWindows 10でも同様で、コマンドはコマンドプロンプトかPowerShellで実行できます。 しかしWindowsはSSHを「オプション機能」として用意しているため、場合によっては有効化が必要です。
SSHが有効化されているかどうか確認するには単純に ssh を実行してください。
sshコマンドに関するヘルプテキスト(下のスクリーンショット)が表示されれば、実行可能です。
もしこのスクリーンショットとは異なる結果が表示された場合は「OpenSSH クライアント」機能の有効化が必要です。
「設定」メニューを開き「アプリ」をクリックします。「アプリと機能」セクションの「オプション機能」をクリックします。
ここでインストール済みの機能の一覧が表示されます。上部にプラスアイコンが付いた「機能の追加」ボタンがあるためクリックします。 検索欄で「OpenSSH」と入力し「OpenSSH クライアント」を探し、チェックし、インストールボタンをクリックします。
これで設定作業完了です。もしOpenSSH機能を有効にしてもインスタンスにアクセスできない場合、講師までご連絡ください
これで データを取り込む 準備が整いました。
4. Putty (Windows 10以前の場合)
ssh がプリインストールされていない場合や、Windows システムを使用している場合、putty がおすすめです。Putty は こちら からダウンロードできます。
Putty がインストールできない場合は、 ブラウザ経由でEC2に接続する で進めてください。
Putty を開き、Host Name (or IP address) の欄に、Google Sheets に記載されているIPアドレスを入力してください。
名前を入力して Save を押すと、設定を保存することができます。
インスタンスにログインするには、Open ボタンをクリックします。
初めて AWS/EC2 ワークショップインスタンスに接続する場合は、セキュリティダイアログが表示されますので、Yes をクリックしてください。
接続されたら、ubuntu としてログインし、パスワードは Google Sheets に記載されているものを使用します。
接続に成功すると、以下のような画面が表示されます。
これで データを取り込む 準備が整いました。
5. ブラウザ経由でEC2に接続する
SSH(ポート22) の使用が禁止されている場合や、Putty がインストールできない場合は、Webブラウザを使用してワークショップのインスタンスに接続することができます。
ここでは、6501番ポートへのアクセスが、ご利用のネットワークのファイアウォールによって制限されていないことを前提としています。
Webブラウザを開き、http:/x.x.x.x:6501 (X.X.X.Xは Google Sheetsに記載されたIPアドレス)と入力します。
接続されたら、ubuntu としてログインし、パスワードは Google Sheets に記載されているものを使用します。
接続に成功すると、以下のような画面が表示されます。
通常のSSHを使用しているときとは異なり、ブラウザセッションを使用しているときは、コピー&ペースト を使うための手順が必要です。これは、クロスブラウザの制限によるものです。
ワークショップで指示をターミナルにコピーするように言われたら、以下のようにしてください。
通常通り指示をコピーし、ウェブターミナルにペーストする準備ができたら、以下のように Paste from browser を選択します。
すると、ウェブターミナルに貼り付けるテキストを入力するダイアログボックスが表示されます。
表示されているテキストボックスにテキストを貼り付け、OK を押すと、コピー&ペーストができます。
通常のSSH接続とは異なり、Webブラウザには60秒のタイムアウトがあり、接続が解除されると、Webターミナルの中央に Connect ボタンが表示されます。
この Connect ボタンをクリックするだけで、再接続され、次の操作が可能になります。
これで データを取り込む に進む準備が整いました。
6. Multipass (全員)
AWSへはアクセスできないが、ローカルにソフトウェアをインストールできる場合は、「Multipassを使用する」の手順に従ってください。