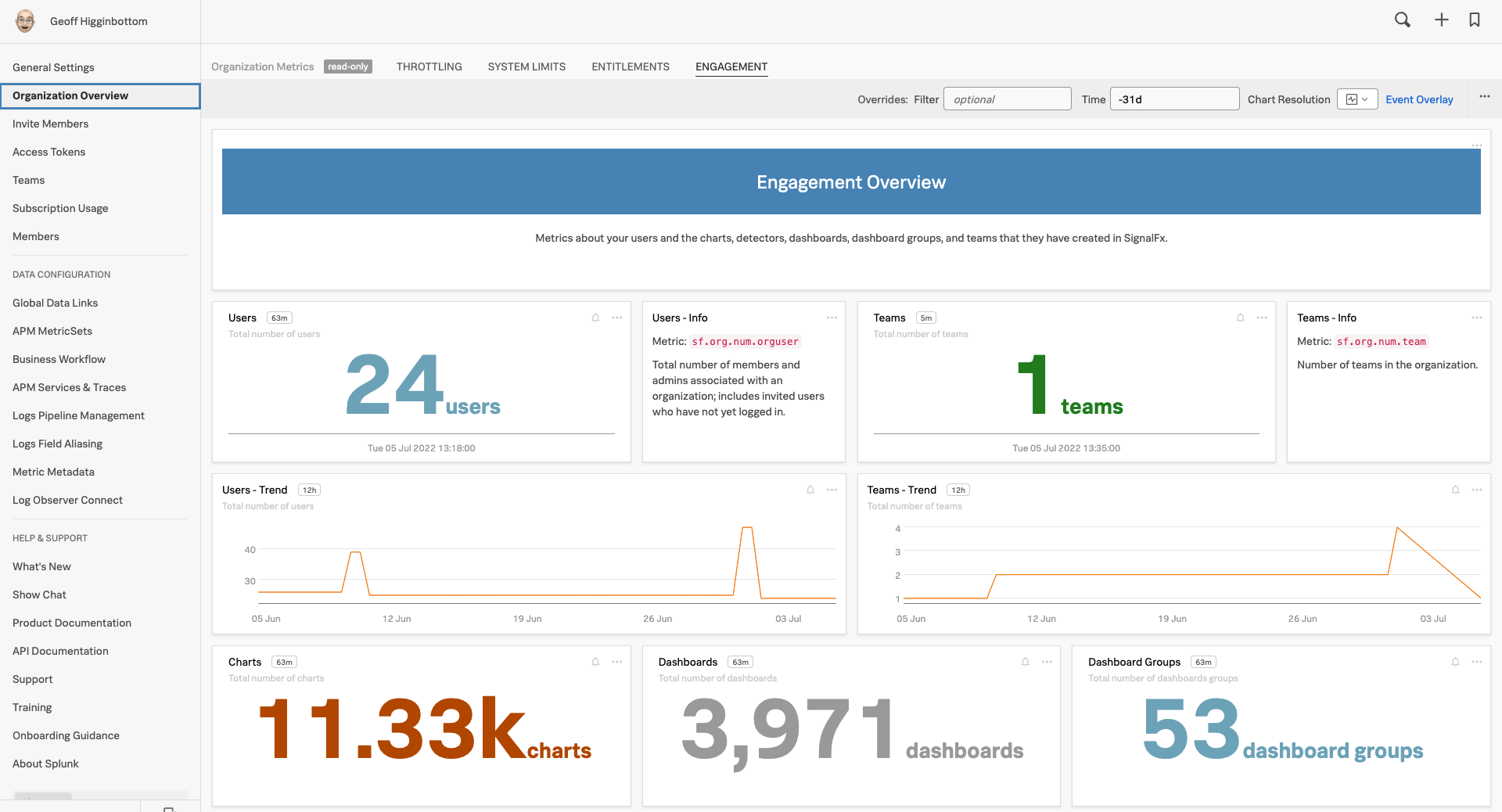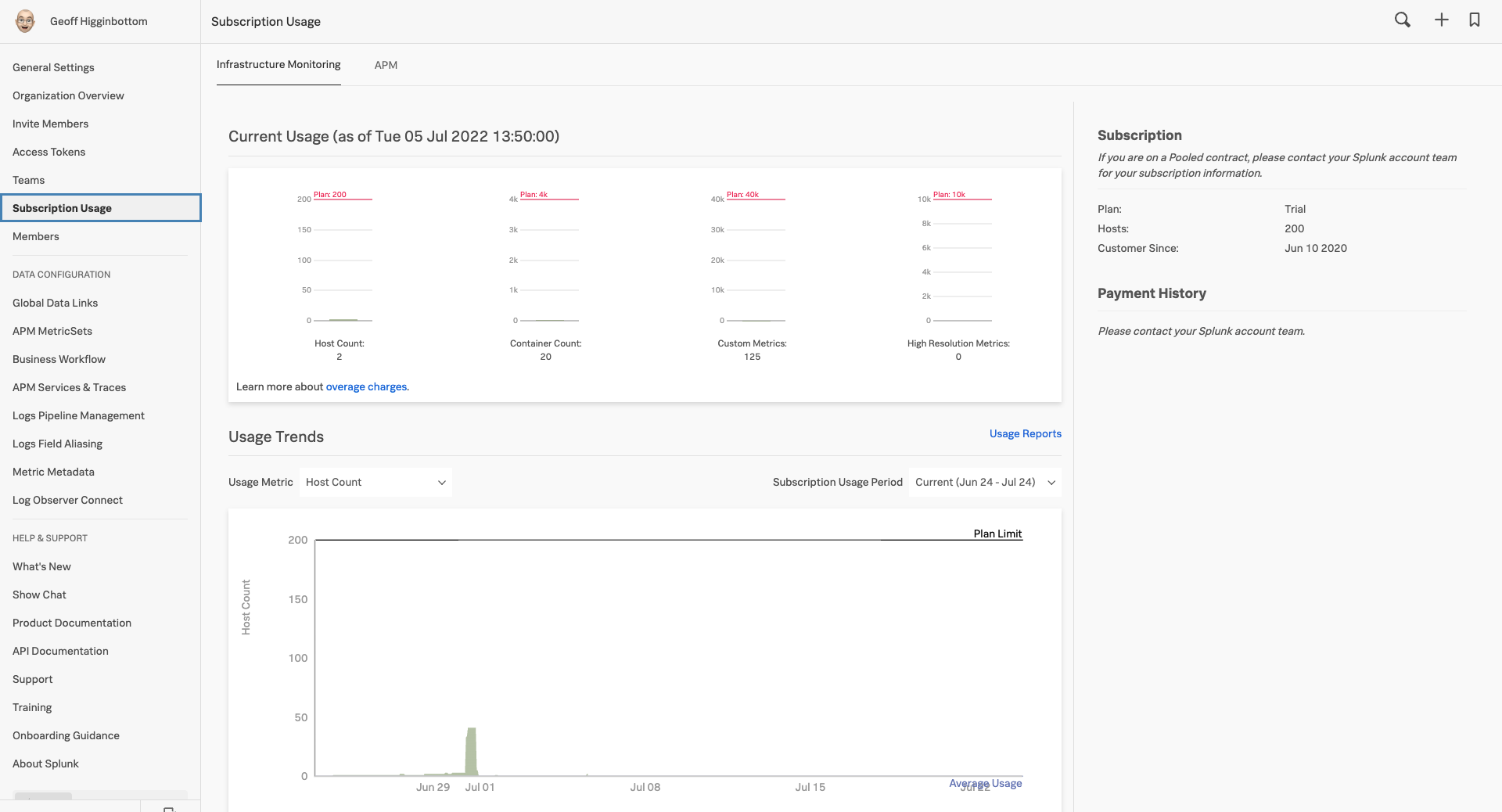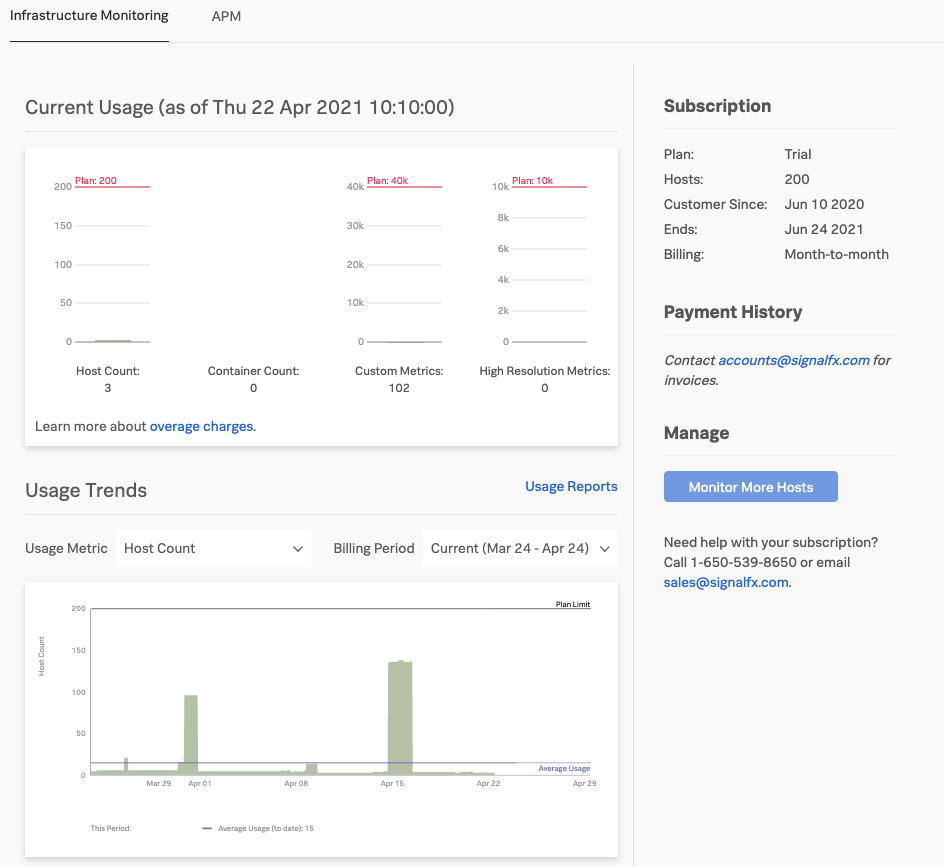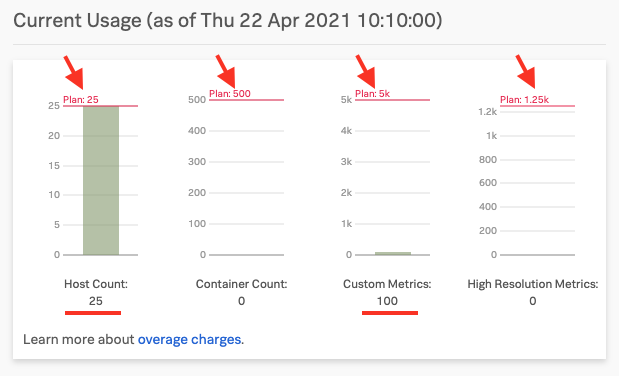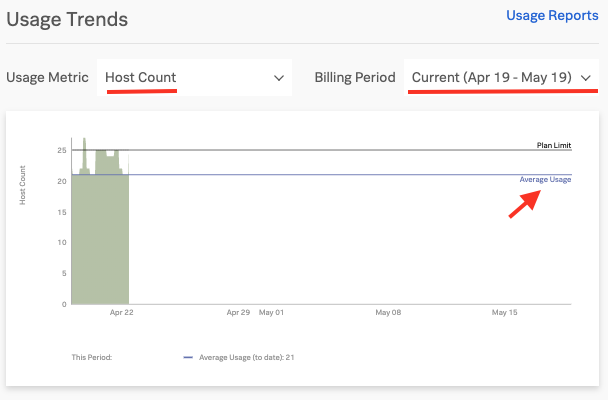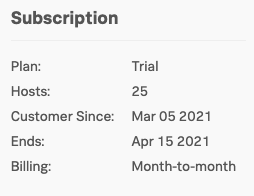チーム
1. チームの管理
Observability Cloudを使用する際に、ユーザーに関連するダッシュボードやアラートが表示されるようにするために、ほとんどの組織ではObservability Cloudのチーム機能を使用して、メンバーを1つまたは複数のチームに割り当てます。
これは、仕事に関連した役割と一致するのが理想的で、たとえば、DevOpsグループやプロダクトマネジメントグループのメンバーは、Observability Cloudの対応するチームに割り当てられます。
ユーザーがObservability Cloudにログインすると、どのチームダッシュボードをホームページにするかを選択することができ、通常は自分の主な役割に応じたページを選択します。
以下の例では、ユーザーは開発、運用、プロダクトマネジメントの各チームのメンバーであり、現在は運用チームのダッシュボードを表示しています。
このダッシュボードには、NGINX、Infra、K8s用の特定のダッシュボード・グループが割り当てられていますが、どのダッシュボード・グループもチーム・ダッシュボードにリンクすることができます。
左上のメニューを使って割り当てられたチーム間を素早く移動したり、右側の ALL TEAMS ドロップダウンを使って特定のチームのダッシュボードを選択したり、隣のリンクを使って ALL Dashboards に素早くアクセスしたりすることができます。


アラートを特定のチームにリンクすることで、チームは関心のあるアラートだけをモニターすることができます。上記の例では、現在1つのアクティブなクリティカルアラートがあります。
チームダッシュボードの説明文はカスタマイズ可能で、チーム固有のリソースへのリンクを含むことができます(Markdownを使用します)。
2. 新しいチームの作成
Splunk のチーム UI を使用するには、左下の » を開き、 Settings → Teams を選択します。
Team を選択すると、現在のチームのリストが表示されます。
新しいチームを追加するには、Create New Team ボタンをクリックします。これにより、Create New Team ダイアログが表示されます。


独自のチームを作ってみましょう。チーム名を [あなたのイニシャル]-Team のように入力し、あなた自身のユーザー選んで、Add リンクからチームに追加してみましょう。上手くいくと、次のような表示になるはずです。


選択したユーザーを削除するには、Remove または x を押します。
自分のイニシャルでグループを作成し、自分がメンバーとして追加されていることを確認して、Done をクリックします。
これでチームリストに戻り、自分のチームと他の人が作成したチームが表示されます。
Note
自分がメンバーになっているチームには、グレーの Member アイコンが前に表示されています。
自分のチームにメンバーが割り当てられていない場合は、メンバー数の代わりに青い Add Members のリンクが表示されます。このリンクをクリックすると、Edit Team ダイアログが表示され、自分を追加することができます。
自分のチームの行末にある3つのドット … を押しても、Edit Team と同じダイアログが表示されます。
… メニューでは、チームの編集、参加、離脱、削除を行うことができます(離脱と参加は、あなたが現在メンバーであるかどうかによって異なります)。
3. 通知ルールの追加
チームごとに特定の通知ルールを設定することができます。Notification Policy タブをクリックすると、通知編集メニューが表示されます。


デフォルトでは、システムはチームの一般的な通知ルールを設定する機能を提供します。
Note
Email all team members オプションは、アラートの種類に関わらず、このチームのすべてのメンバーにアラート情報のメールが送信されることを意味します。
3.1 受信者の追加
Add Recipient をクリックすると、他の受信者を追加することができます。これらの受信者は Observability Cloud のユーザーである必要はありません。
Configure separate notification tiers for different severity alerts をクリックすると、各アラートレベルを個別に設定できます。


上の画像のように、異なるアラートレベルに対して異なるアラートルールを設定することができます。
Critical と Major は Splunk On-Call インシデント管理ソリューションを使用しています。Minor のアラートはチームの Slack チャンネルに送信し、Warning と Info はメールで送信する、という管理もできるようになります。
3.2 通知機能の統合
Observability Cloud では、アラート通知をメールで送信するだけでなく、以下のようなサービスにアラート通知を送信するように設定することができます。


チームの事情に合わせて、通知ルールを作成してください。
使用量を管理する
- 個別のアクセストークンを作成し、制限を設けることで利用を制限する方法を紹介します
1. アクセストークン
ホスト、コンテナ、カスタムメトリクス、高解像度メトリクスの使用量をコントロールしたい場合は、複数のアクセストークンを作成し、組織内の異なる部分に割り当てることができます。
左下の » を開いて、General Settings 配下の Settings → Access Tokens を選択します。
Access Tokens インターフェースでは、生成されたアクセストークンのリストで概要が表示されます。すべての組織では、最初のセットアップ時に Default のトークンが生成され、その他のトークンを追加・削除できるようになっています。
各トークンは一意であり、消費できるホスト、コンテナ、カスタムメトリクス、高解像度メトリクスの量に制限を設けることができます。
Usage Status 欄は、トークンが割り当てられた制限値を上回っているか下回っているかを素早く表示します。


2. 新しいトークンの作成
New Token ボタンをクリックして、新しいトークンを作成しましょう。Name Your Access Token ダイアログが表示されます。
ここでは、Ingest Token と API Token の両方のチェックボックスにチェックを入れてください。


OK を押すと、Access Token のUIに戻ります。ここでは、既存のトークンの中に、あなたの新しいトークンが表示されているはずです。


名前を間違えたり、トークンを無効/有効にしたり、トークンの制限を設定したい場合は、トークンの制限の後ろにある省略記号(…)のメニューボタンをクリックして、トークンの管理メニューを開きます。


タイプミスがあった場合は、Rename Token オプションを使用して、トークンの名前を修正することができます。
3. トークンの無効化
トークンがメトリクスの送信に使用できないようにする必要がある場合は、トークンを無効にすることができます。
Disable ボタンを押すことで、トークンを無効化できます。これにより、トークンがSplunk Observability Cloudへのデータ送信に使用できなくなります。
以下のスクリーンショットのように、トークンの行がグレーになり、無効化されたことを示しています。


省略記号(…)のメニューボタンをクリックして、トークンの無効化と有効化を行ってください。
4. トークンの使用制限の管理
… メニューの Manage Token Limit をクリックして、使用量を制限してみましょう。
トークン制限管理ダイアログが表示されます。


このダイアログでは、カテゴリごとに制限を設定することができます。
先に進み、各使用指標に対して以下のように制限を指定してください。
| リミット | 値 |
|---|
| ホストの制限 | 5 |
| コンテナ制限 | 15 |
| カスタムメトリクスの制限 | 20 |
| 高解像度メトリックの制限 | 0 |
また、上の表に示すように、ダイアログボックスに正しい数字が表示されていることを再確認してください。
トークンリミットは、5分間の使用量がリミットの90%を超えたときに、1人または複数の受信者に通知するアラートのトリガーとして使用されます。
受信者を指定するには、Add Recipient をクリックして、使用する受信者または通知方法を選択します(受信者の指定は任意ですが、強くお勧めします)。
トークンアラートの重要度は常に「Critical」です。
Update をクリックすると、アクセストークンの制限とアラートの設定が保存されます。
Note: トークンの上限を超えると、何が起こるのか
トークンが使用カテゴリの上限に達したとき、または上限を超えたとき、その使用カテゴリの新しいメトリクスはObservability Cloudに保存されず、処理されません。これにより、チームが無制限にデータを送信することによる予期せぬコストが発生しないようになります。
Note: 高度なアラート通知
90%に達する前にアラートを取得したい場合は、必要な値を使用して追加のディテクターを作成できます。これらのディテクターは、特定のアクセストークンを消費しているチームをターゲットにすることができ、管理者が関与する必要がある前に行動を起こすことができます。
これらの新しいアクセストークンを様々なチームに配布し、Observability Cloudに送信できる情報やデータの量をコントロールできるようになります。
これにより、Observability Cloudの使用量を調整することができ、過剰な使用を防ぐことができます。
おめでとうございます! これで、管理機能のモジュールは終わりです!