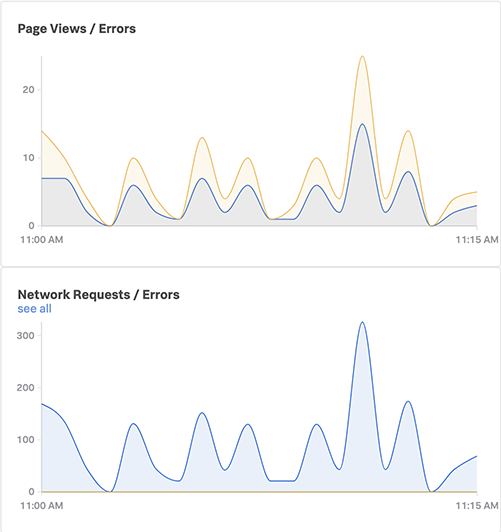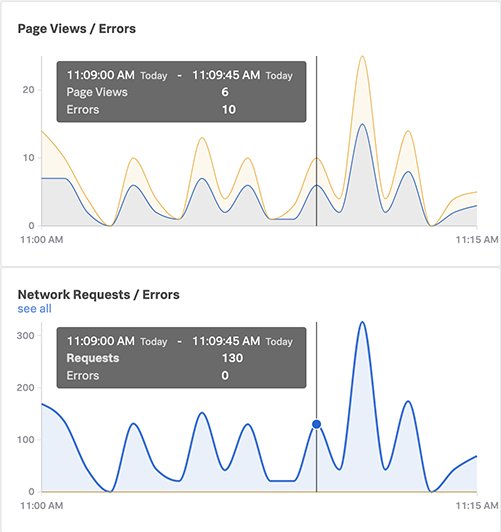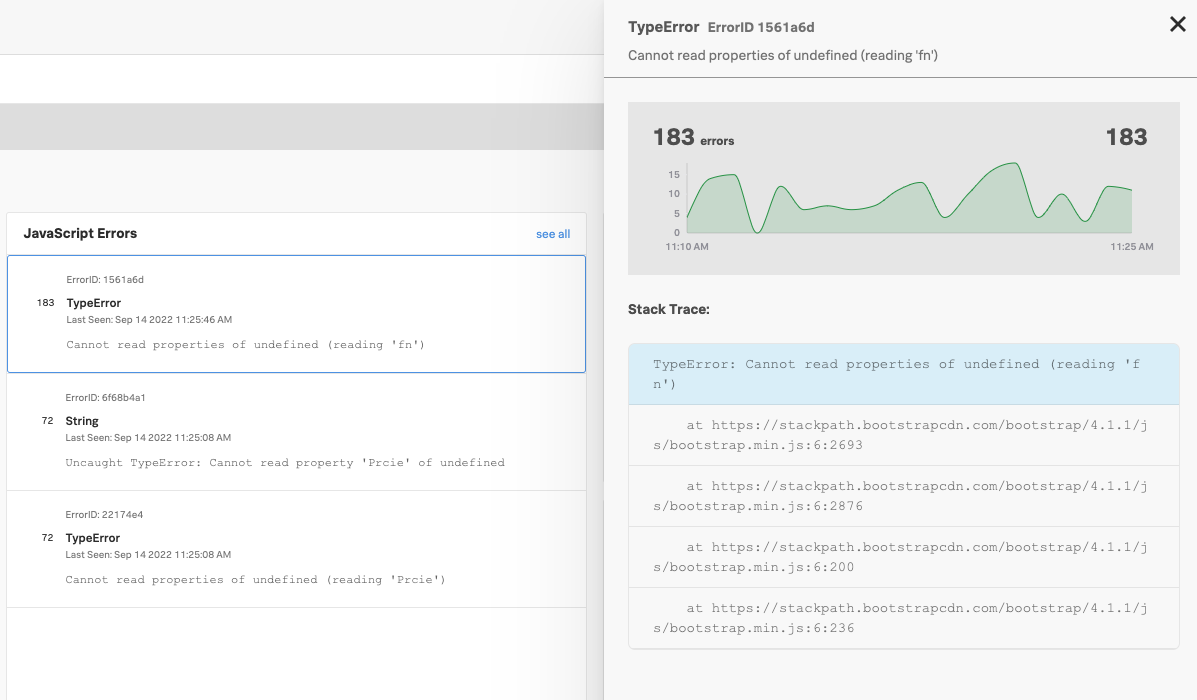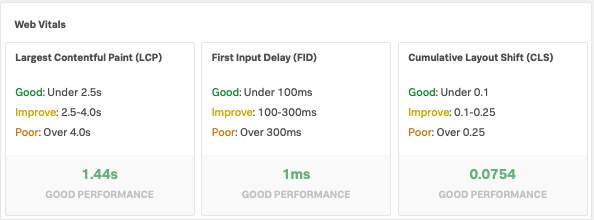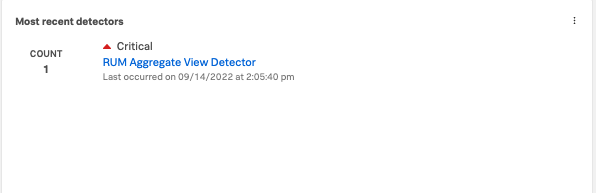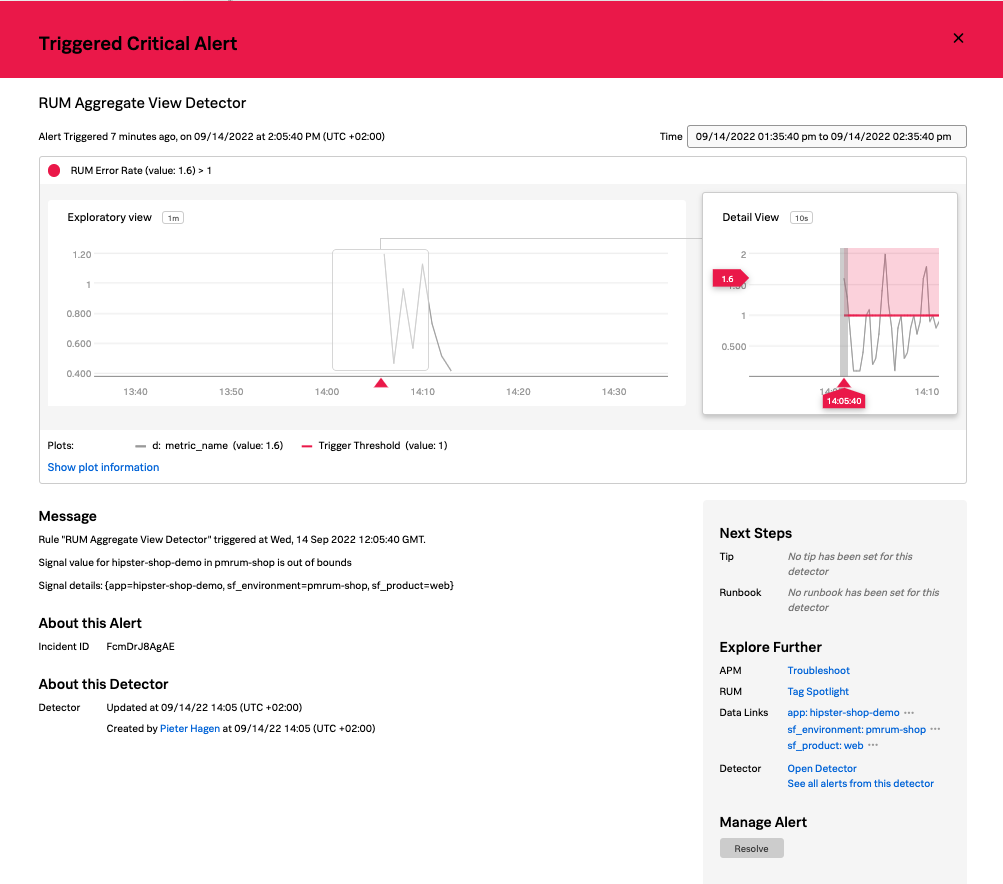5. ブラウザーアプリケーションの健全性を一目で確認
- ランディングページで利用できるUIとオプションに慣れる
- ページビュー/エラー、リクエスト/エラー、およびJavaScriptエラーを1つのビューで識別しするWeb Vitalメトリクスと、ブラウザーアプリケーションに関連して発生したディテクターを確認する
1. Application Summary ダッシュボードの概要
1.1. ヘッダーバー
前のセクションで見たように、RUM Application Summary ダッシュボードは5つの主要セクションで構成されています。
最初のセクションは選択ヘッダーで、 
 ブラウザーアイコンまたはアプリケーション名の前の > を使用してペインを折りたたむことができます。また、アプリケーション名(下の例では jmcj-store )のリンクをクリックすると、Application Overview ページにアクセスできます。
ブラウザーアイコンまたはアプリケーション名の前の > を使用してペインを折りたたむことができます。また、アプリケーション名(下の例では jmcj-store )のリンクをクリックすると、Application Overview ページにアクセスできます。
また、右側のトリプルドット 
 メニューから、 Application Overview や App Health ダッシュボード を開くことができます。
メニューから、 Application Overview や App Health ダッシュボード を開くことができます。
まず View Dashboard リンクをクリックし Browser App Health ダッシュボード を開きます(別タブで開かれます)。 次に元のRUMタブに戻り Open Application Overview リンクか、アプリの名前をクリックして、Application Overview ダッシュボードを開きます。
Application Overview と Browser App Health ダッシュボードを次のセクションで詳しく見ていきます。
2. Application Overview
RUM Application Overview ダッシュボードでは 一目で アプリケーションの状態の概要を確認できます。
2.1. Page Views / Network Requests / Errors
最初セクションに表示されている Page Views / Errors と Network Requests and Errors チャートはアプリケーション内のリクエスト数と問題の傾向を示しています。 これは、Javascriptのエラーや、バックエンドサービスへのネットワーク呼び出しに失敗した可能性があります。
上の例では、Networkチャートではネットワーク呼び出しに失敗していないことがわかりますが、Page Viewsチャートでは多くのページで何らかのエラーが発生していることが確認できます。このようなエラーは一般ユーザーからは見えないことが多いのですが、Web サイトのパフォーマンスに重大な影響を与える可能性があります。
チャート上にカーソルをホバーすると Page Views / Network Requests / Errors の件数を確認できます。
2.2. JavaScript Errors
2番目のセクションでは、アプリケーションで発生したJavaScriptエラーの概要と、各エラーの件数が表示されます。
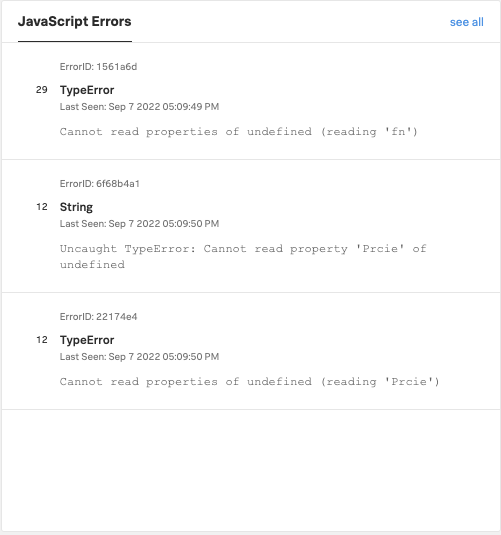
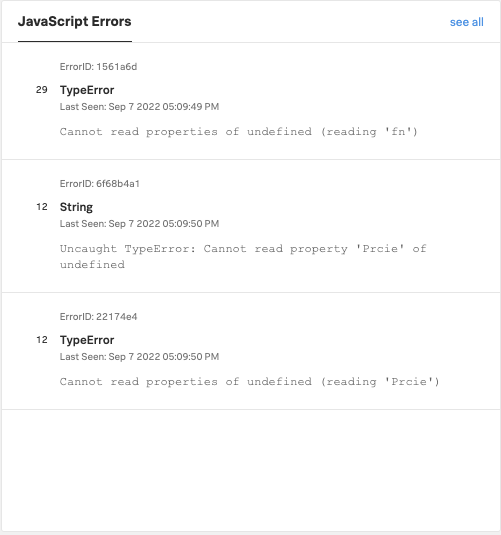
上の例では、3種類のJavaScriptエラーがあることがわかります。1つは選択した時間帯に29回発生し、他の2つはそれぞれ12回発生しています。
エラーの一つをクリックすると、ポップアウトが開き、時系列でエラーの概要(下図)が表示されます。また、JavaScript エラーのスタックトレースが表示され、問題が発生した場所を知ることができます(詳細については、次のセクションで説明します)。
2.3. Web Vitals
3番目のセクションでは、Googleがランキングシステムで使用する3つのメトリクスである重要な(Google)Web Vitalsを表示しており、エンドユーザーにとってのサイトの表示速度を非常によく表しています。
ご覧の通り、当サイトは3つのメトリクスすべてで Good スコアを獲得し、良好な動作をしています。これらのメトリクスは、アプリケーションの変更がもたらす影響を特定し、サイトのパフォーマンスを向上させるために使用することができます。
Web Vitalsペインに表示されているメトリクスをクリックすると、対応する Tag Spotlight ダッシュボードに移動します。例えば Largest Contentful Paint (LCP) をクリックすると、以下のスクリーンショットのようなダッシュボードが表示され、このメトリクスのパフォーマンスに関するタイムラインとテーブルビューを見ることができます。これにより、OS やブラウザーのバージョンなど、より一般的な問題の傾向を把握することができます。
2.4. Most Recent Detectors
4番目であり最後のセクションでは、アプリケーションでトリガーされたディテクターの概要を表示することにフォーカスしています。このスクリーンショット用にディテクターを作成しているため、皆さんのペインでは何も表示されていないはずです。次のセクションで実際にディテクターを追加し、トリガーされるようにします。
下のスクリーンショットでは、 RUM Aggregated View Detector のクリティカルアラートと、選択した時間ウィンドウでこのアラートが何回トリガーされたかを示す件数が表示されています。アラートが表示されている場合は、アラートの名前(青いリンクで表示されている)をクリックすると、アラートの詳細を表示するアラート概要ページに移動します(注意:この操作を行うと、現在のページから離れることになります。)
次のセクションに進む前に、RUM Application Summaryダッシュボードとその基礎となるチャートとダッシュボードを数分間試してみてください。