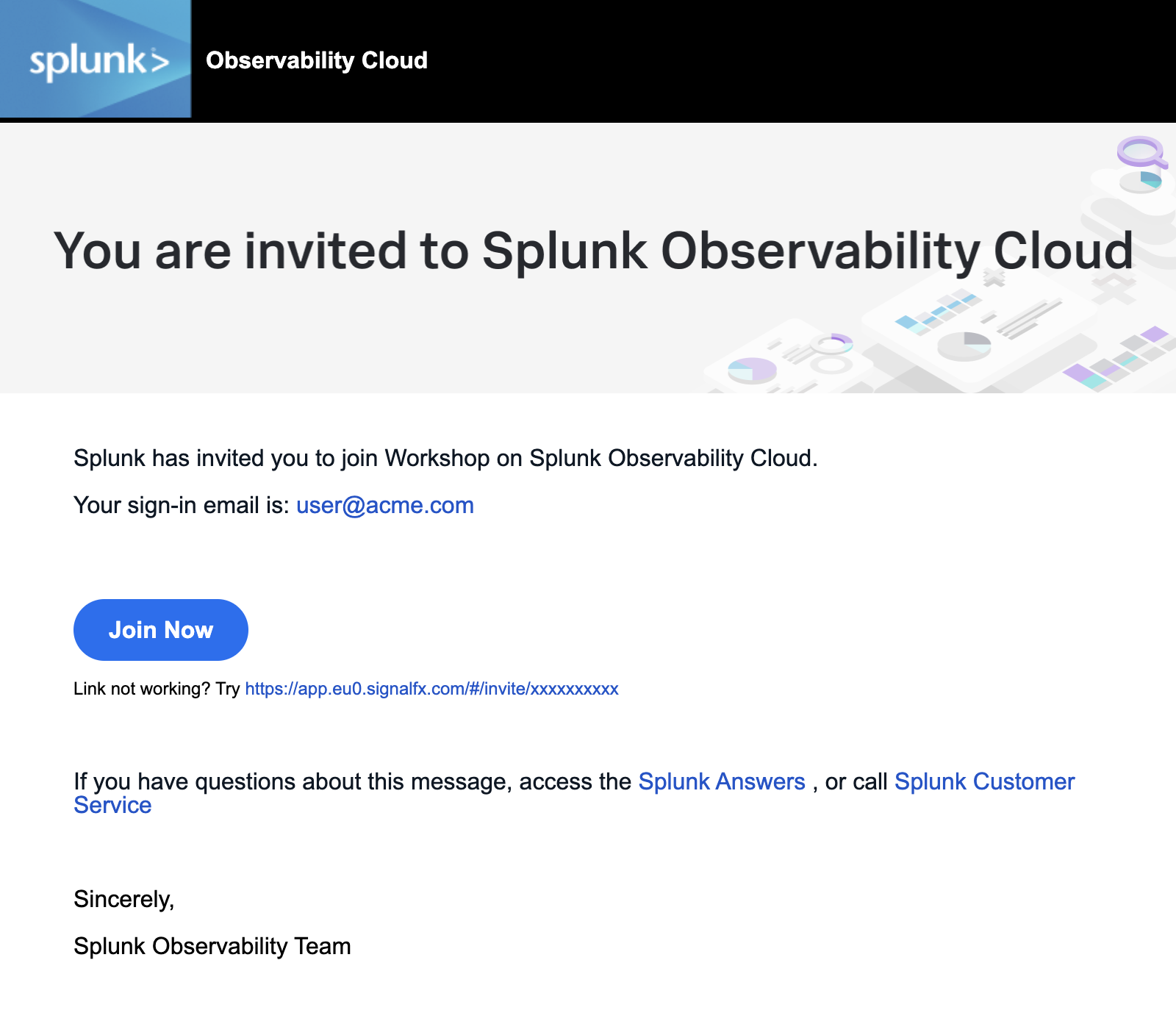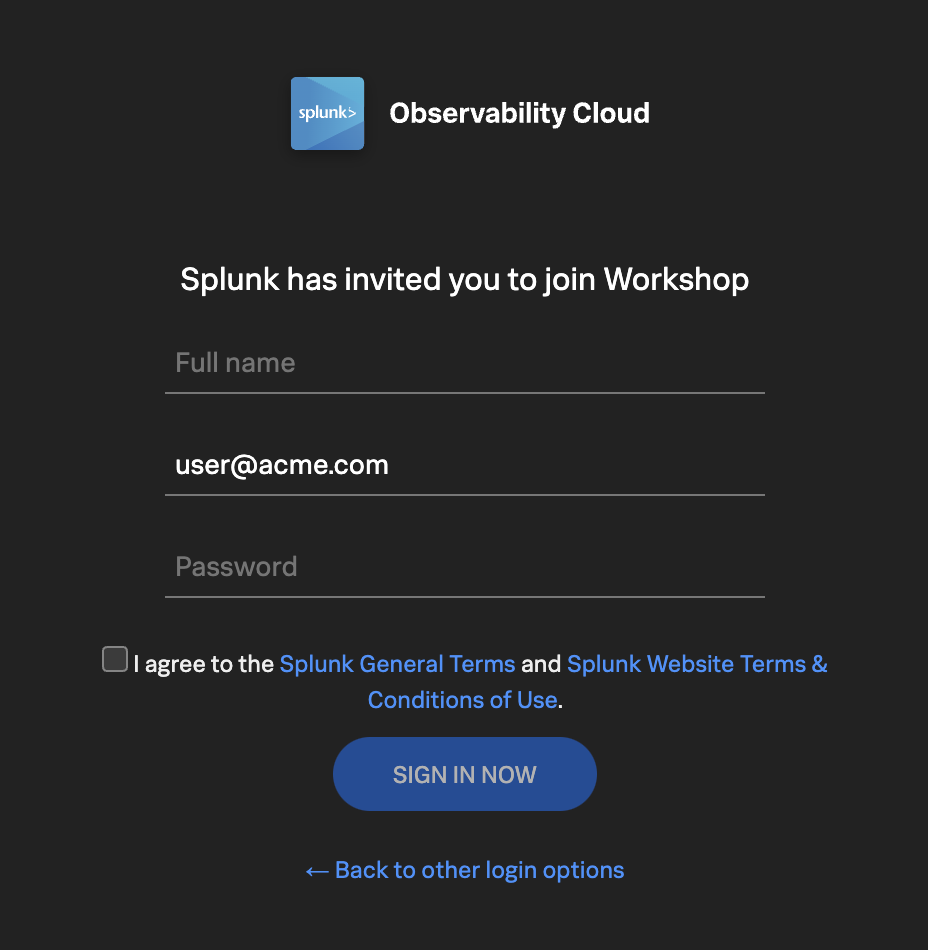はじめに
2分1. Splunk Observability Cloud にサインインする
Splunk からワークショップの組織への招待メールが届くはずです。下のスクリーンショットのようなメールです。もし見つけられない場合は、スパム/ごみ箱フォルダを確認するか、講師に知らせてください。また、ログイン - よくある質問で他の解決策を確認いただくことも可能です。
Join Now ボタンをクリックするか、メールに記載されているリンクをクリックして、次に進んでください。
すでに登録プロセスを完了している場合は、残りをスキップして直接 Splunk Observability Cloud に進み、ログインすることができます。
Splunk Observability Cloud を初めて使用する場合は、登録フォームが表示されます。あなたのフルネームと希望のパスワードを入力してください。パスワードの要件は以下の通りです
- 必須 8文字から32文字の間でなければなりません
- 必須 少なくとも1つの大文字を含む必要があります
- 必須 少なくとも1つの数字を含む必要があります
- 必須 少なくとも1つの記号を含む必要があります(例:!@#$%^&*()_+)
利用規約に同意するためのチェックボックスをクリックし、SIGN IN NOW ボタンをクリックしてください。