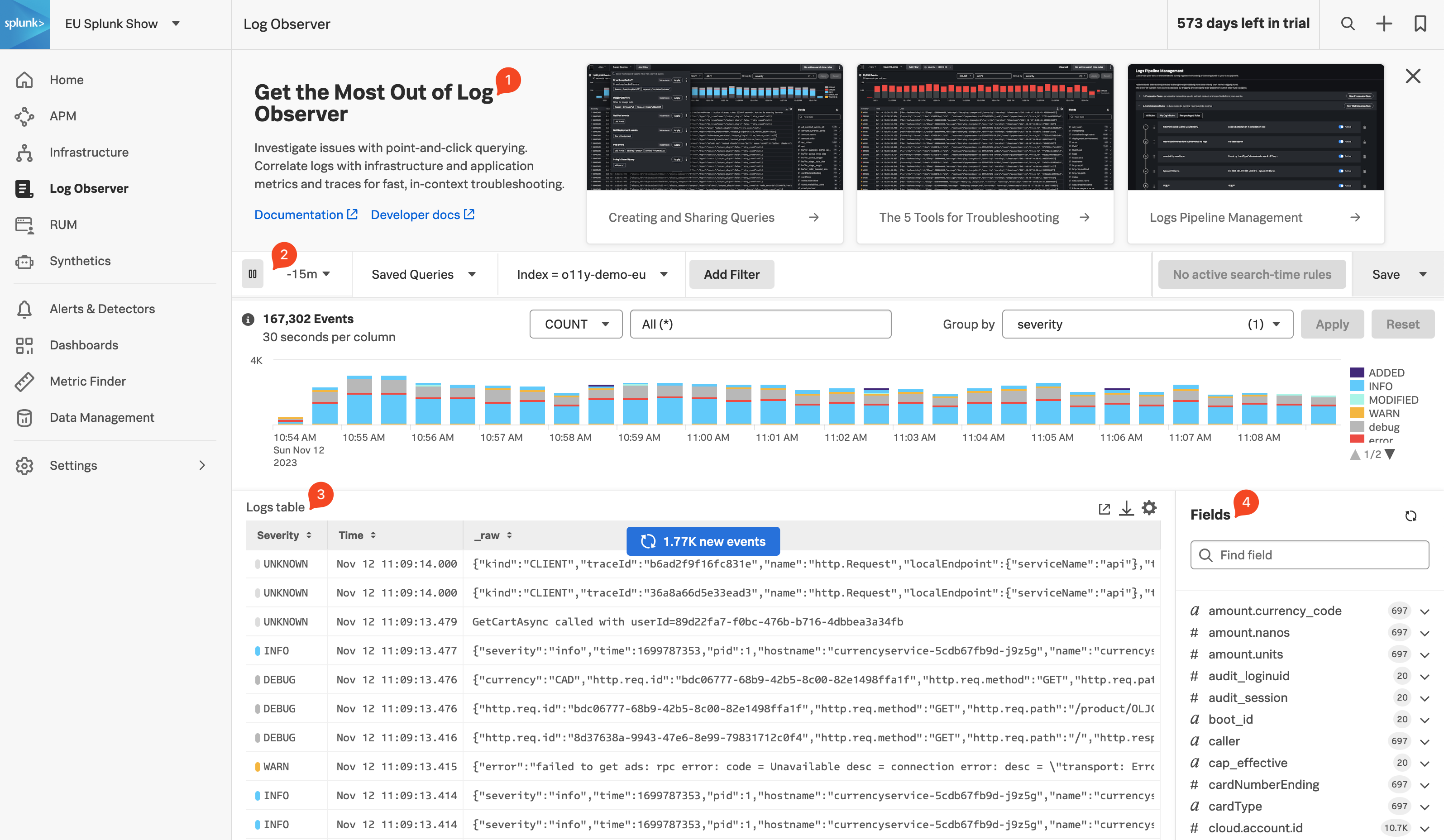Log Observer ホームページ
メインメニューで Log Observer をクリックしてみましょう。Log Observer ホームページは4つのセクションで構成されます。
- オンボーディングパネル: Splunk Log Observer を始めるためのトレーニングビデオとドキュメンテーションへのリンク。
- フィルターパネル: 時間枠、index、および Field に基づいてログをフィルタリングすることができます。また、事前に保存しておいたクエリを利用することもできます。
- Log table: 現在のフィルタ条件に一致するログエントリーのリスト。
- Fields: 現在選択されている index で使用可能なフィールドのリスト。
一般的に、Splunk では「index」はデータが保存される指定された場所を指します。これはデータを格納するフォルダまたはコンテナのようなものです。 Splunk index 内のデータは検索と分析が容易になるように整理され構造化されています。異なるインデックスを作成して特定のタイプのデータを格納することができます。たとえば、Web サーバーログ用に1つの index、アプリケーションログ用に別の index を作成しておくようなことが可能です。
これまでに Splunk Enterprise または Splunk Cloud を使用したことがある場合、おそらくログから調査を開始することに慣れているでしょう。このあとの Exercise でも同じように取り組むことは可能ですが、このワークショップでは調査にあたってすべての OpenTelemetry シグナルを使用していきます。
さて、簡単なログ検索の演習を行いましょう。
まず、visa を使用した注文を検索してみます。
時間枠を -15分 に設定してください
Filter で Add Filter をクリックし、次にダイアログで Fields をクリックしてください。
cardType と入力して選択してください
Top values の下にある visa をクリックし、その後 = をクリックしてフィルターに追加しましょう。
ログテーブル内のログエントリの1つをクリックして、そのエントリに
cardType: "visa"が含まれていることを確認してください。
今度は出荷されたすべての注文を探してみましょう。
- Filter で Clear All をクリックして前のフィルターを削除してください。
- 再度 Filter で Add Filter をクリックし、次に Keyword を選択します。次に Enter Keyword… ボックスに
order:と入力してエンターキーを押してください。 - これで
order:という単語を含むログ行しか表示されなくなります。まだ多くのログ行がありますので、さらにフィルタリングしていきましょう。 - 別のフィルターを追加します。今度は Fields ボックスを選択し、Find a field… と表示されている検索ボックスに
severityと入力して選択してください。

- ダイアログボックスの下部にある Exclude all logs with this fields をクリックしてください。注文ログ行には
severityが割り当てられていないため、これにより不要なログ行を除外することができます。 - 画面上部にオンボーディングコンテンツが表示されている場合は、Exclude all logs with this fields ボタンを押すためにページをスクロールする必要があるかもしれません。
- これで過去15分間に販売された注文のリストが表示されたはずです。
次に、Splunk Synthetics を確認しましょう。