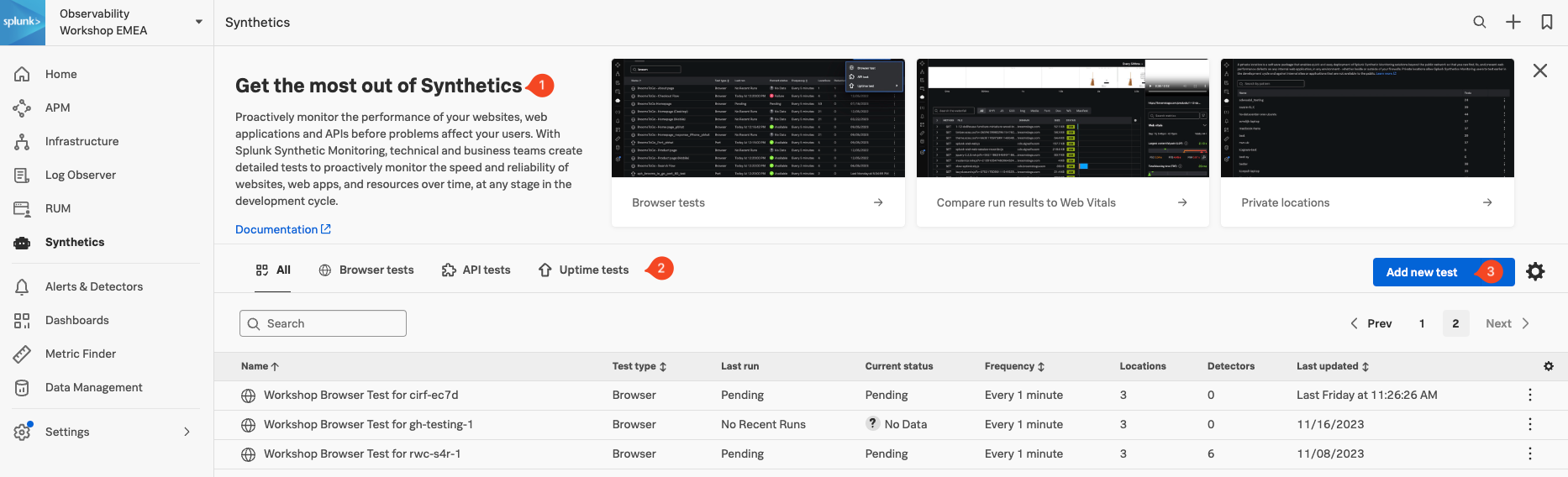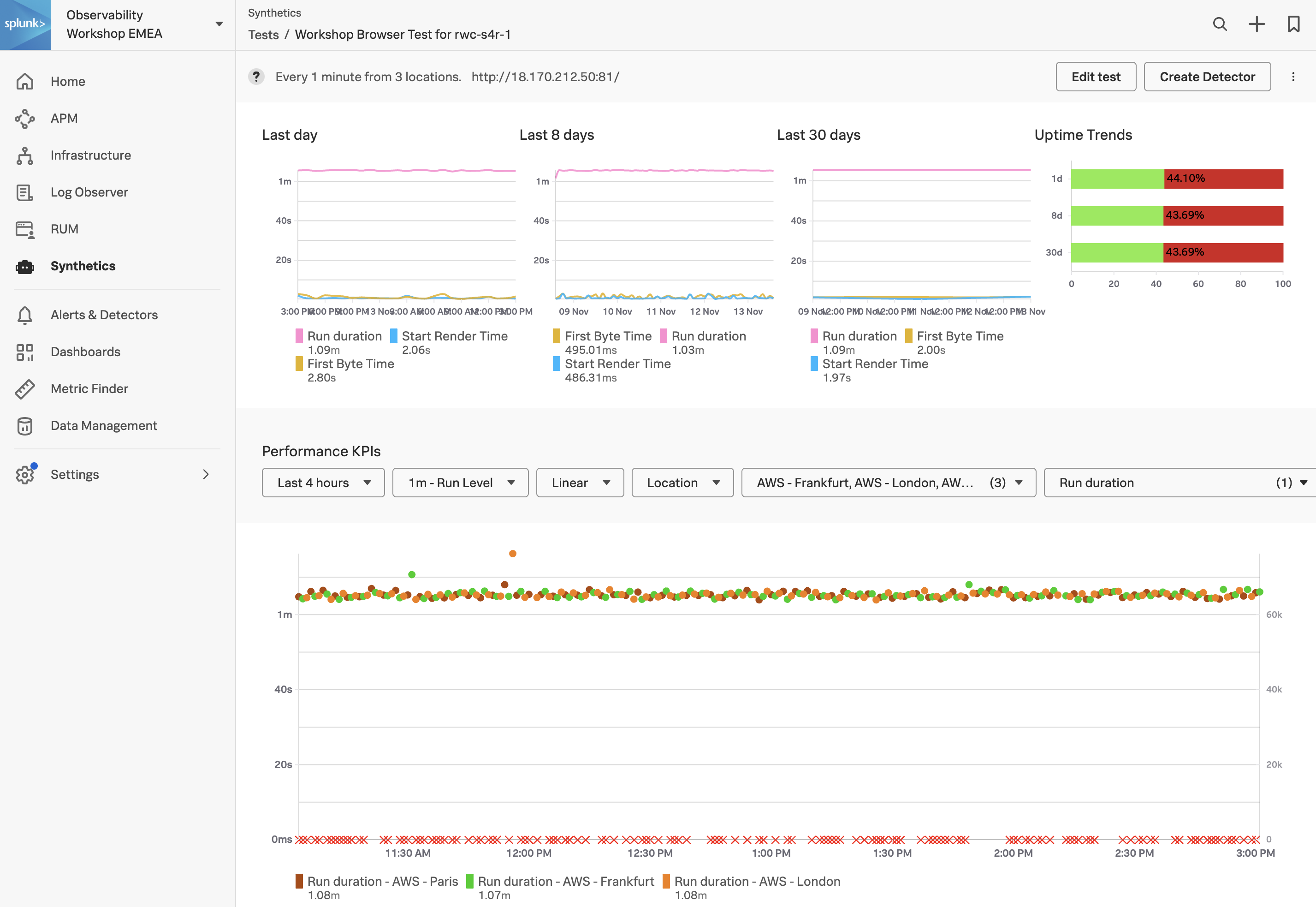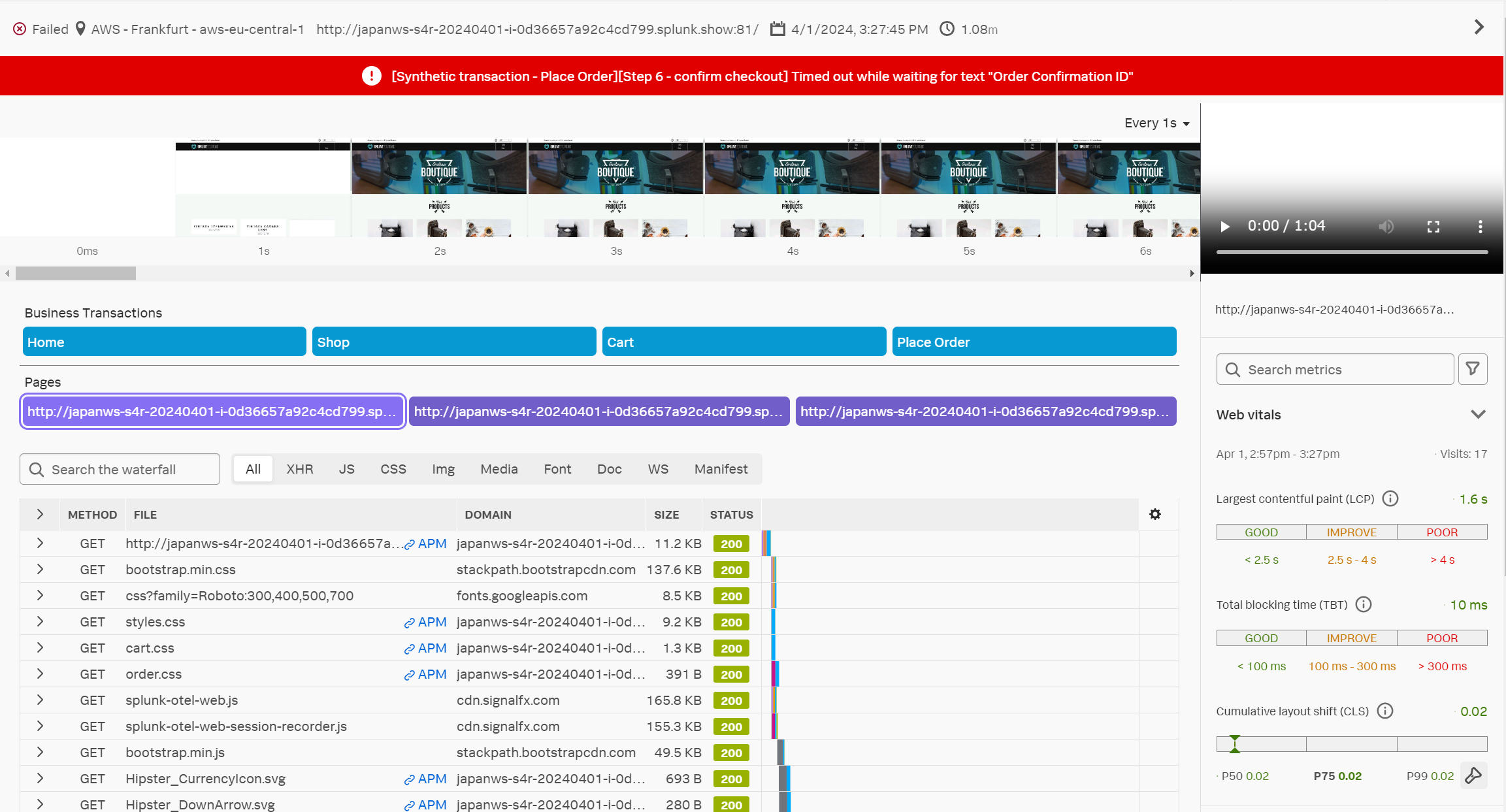Syntheticsホームページ
Synthetics をメインメニューでクリックしてみましょう。Synthetics ホームページに移動したはずです。このページには、役立つ情報を確認したり、Synthetic テストを選択または作成する3つのセクションがあります。
- オンボーディングパネル: Splunk Synthetics を始めるためのトレーニングビデオとドキュメンテーションへのリンク。
- テストパネル: 設定されているすべてのテストのリスト(Browser、API、および Uptime)
- Add new test: 新しい Synthetic テストを作成するためのドロップダウン。
Info
ワークショップの一環として、実行中のアプリケーションに対するブラウザーテストを用意しています。テストパネル(2)で見つけることができるはずです。テストの名前は Workshop Browser Test for のあとにワークショップの名前を続けたものとなります(講師が名前をご連絡いたします)。
ツアーを続けましょう。ワークショップ用の Browser Test の結果を見てみます。
Exercise
- テストパネルで、ワークショップの名前が含まれている行をクリックします。以下のように表示されるはずです。
- Synthetic Tests ページでは、最後の1日、8日、および30日の間にサイトのパフォーマンスが表示されます。上のスクリーンショットに示されているように、テストがその期間より前に開始されていれば、対応するチャートにデータが表示されます。テストが作成された時点によっては、一部のデータが表示されない場合があります。
- Performance KPI のドロップダウンで、デフォルトの last 4 hours から last 1 hour に時間を変更してください。
テストはどれくらいの頻度で実行され、どこから実行されていますか?
テストはフランクフルト、ロンドン、およびパリから、1分間隔のラウンドロビンで実行されます
Additional Exercise
テスト結果に基づいて問題調査を行ったり、監視設定を行う方法は、8. Splunk Synthetics で取り組んでいただくことが可能です。
実行したテストの詳細をもうすこし確認してみましょう。
- 画面下部に、Recent run results という欄があるはずです。Failed になっている最新のテストをクリックしましょう
- テスト結果の詳細画面が表示されます。
- 画面最上部に赤くエラーが表示されていることを確認しましょう
- 1秒間隔のスクリーンショットが横並びに表示されています。Every 1s というプルダウンを変えると、スクリーンショットの表示間隔を変更できます
- また、その右側には、録画再生ウィンドウがあるはずです。再生してみましょう
- 録画再生ウィンドウの下部には、この処理に関するパフォーマンス情報が表示されます。Web Vitalなどに基づいてパフォーマンスが可視化されています
- Business Transaction は、テストで確認したい処理をグループ化して定義したものです。また、Pages は、テストの中で開かれた Web ページの URL を示しています
- それぞれクリックしてみると、それに該当する処理が画面下部に表示されます。どのような処理が順番に実施されたか、処理状況が示されています。
- APM というリンクが表示されているはずです
- バックエンドアプリケーションを APM で計装している場合、Synthetic テストと APM のトレースを紐づけることができます
このテストはなぜ Failed と判断されましたか
Place Order 処理の後に “Order Confirmation ID” が表示されるまでに時間がかかり、タイムアウトしてしまった
次に、Splunk Infrastructure Monitoring (IM) を使用してアプリケーションが実行されているインフラストラクチャを調査しましょう。