カスタムチャートの追加
ワークショップのこのセクションでは、ダッシュボードに追加するチャートを作成し、以前に構築した Detector と紐づけします。これにより、テスト時の振る舞いを確認し、テストによって SLA 違反が発生した場合にアラートを受け取ることができます。
Exercise
- ダッシュボードの上部で + をクリックし、Chart を選択します。
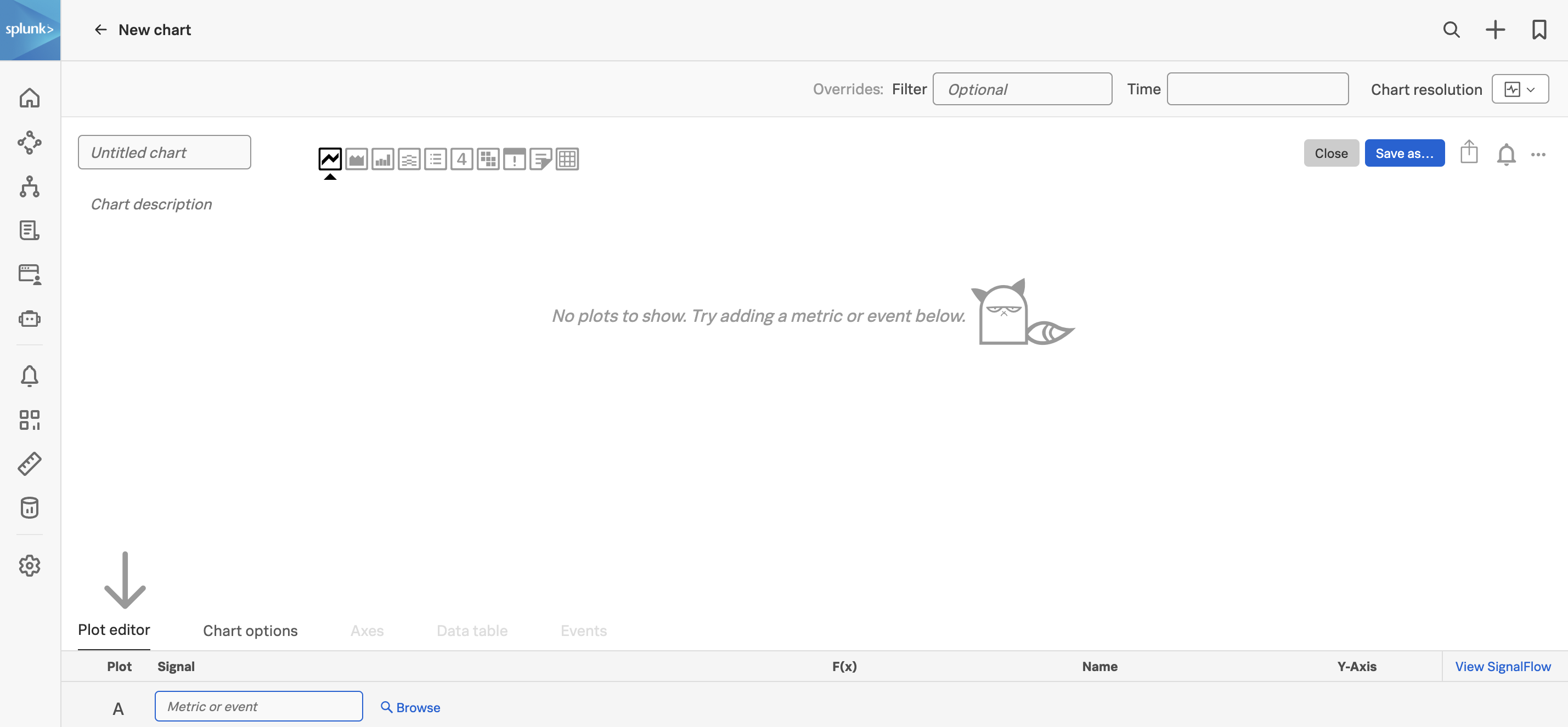
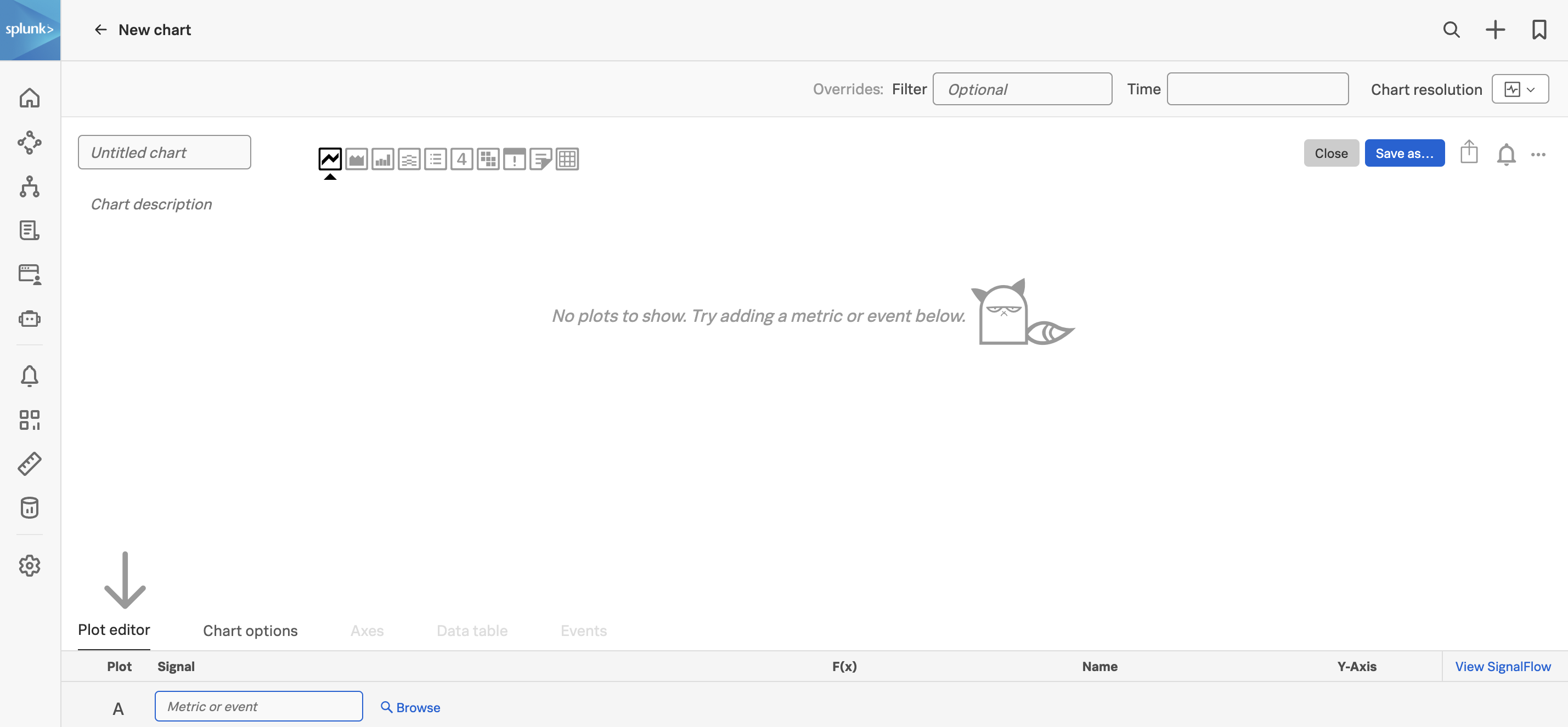
- まず、Untitled chart の入力フィールドを使用して、チャートの名前を Overall Test Duration にします。
- このエクササイズでは、棒グラフまたはカラムグラフを使いたいので、チャートオプションの3番目のアイコン をクリックします。
- Plot editor で、Signal の入力欄に
synthetics.run.duration.time.ms(これはテストの実行の所要時間を表します)を入力し Enter キーを押します。 - 現時点では、異なる色の棒が表示されます。これはテスト実行元の地域ごとに色分けされたものです。ですが、これは不要なので、いくつかの解析ルールを追加してこの表示を変更できます。
- では Add analytics ボタンをクリックします。
- ドロップダウンから Mean オプションを選択し、
mean:aggregationを選択してダイアログの外側をクリックします。メトリクスが統合され、チャートが単一の色に変わることに着目してください。 - x 軸は現在、時間を表していません。これを変更するには、プロットラインの末尾にある設定 アイコンをクリックします。次のダイアログが表示されるはずです。


- Display units(2)を None から Time (autoscaling)/Milliseconds(ms) に変更します。ドロップダウンが Millisecond に変わり、チャートの x 軸がテストの実行時間を表すようになります。
- 設定 アイコンまたはcloseボタンをクリックし、ダイアログを閉じます。
- Detector を追加するには、Link Detector ボタンをクリックして、以前に作成した Detector の名前を入力します。
- Detector の名前をクリックして選択します。
- チャートの周りにカラーの枠が表示されることに着目しましょう。これは、アラートの状態を示しています。ダッシュボードの上部にあるベルアイコンについても同様です。以下の画像のように見えるはずです。
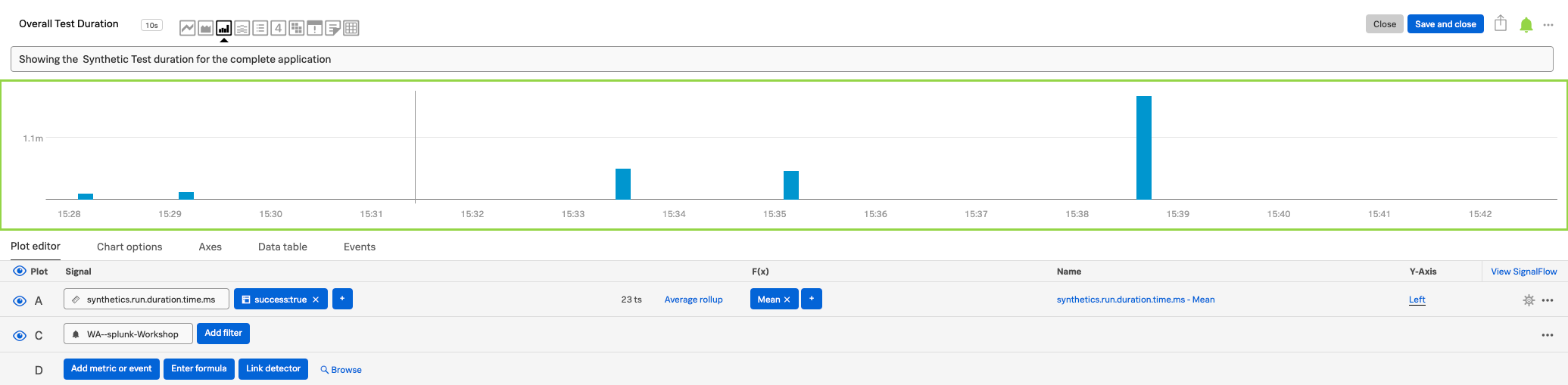
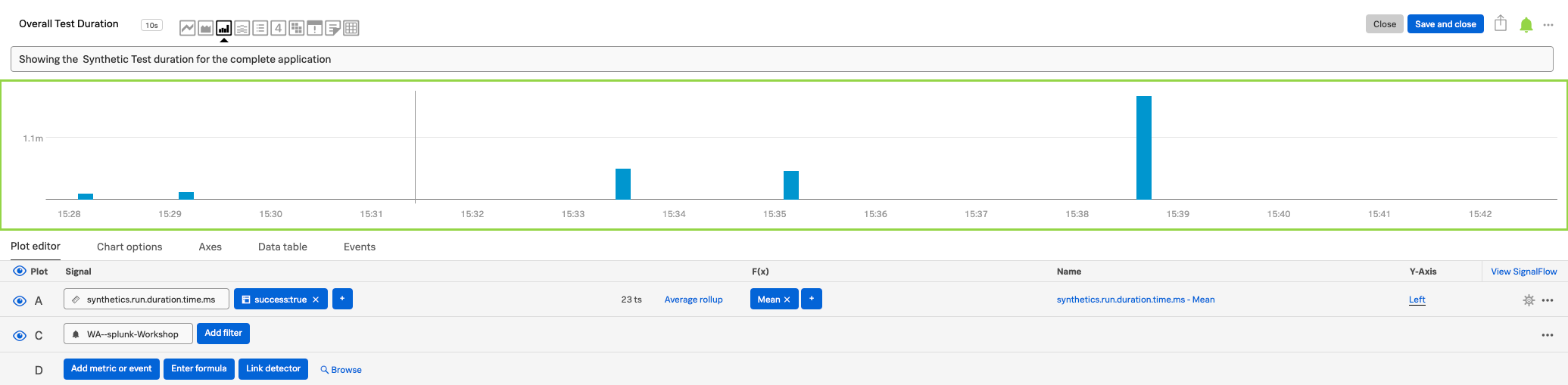
- 完了したら、Save and close ボタンをクリックします。
- ダッシュボードで、チャートを以下のスクリーンショットのように移動させます。
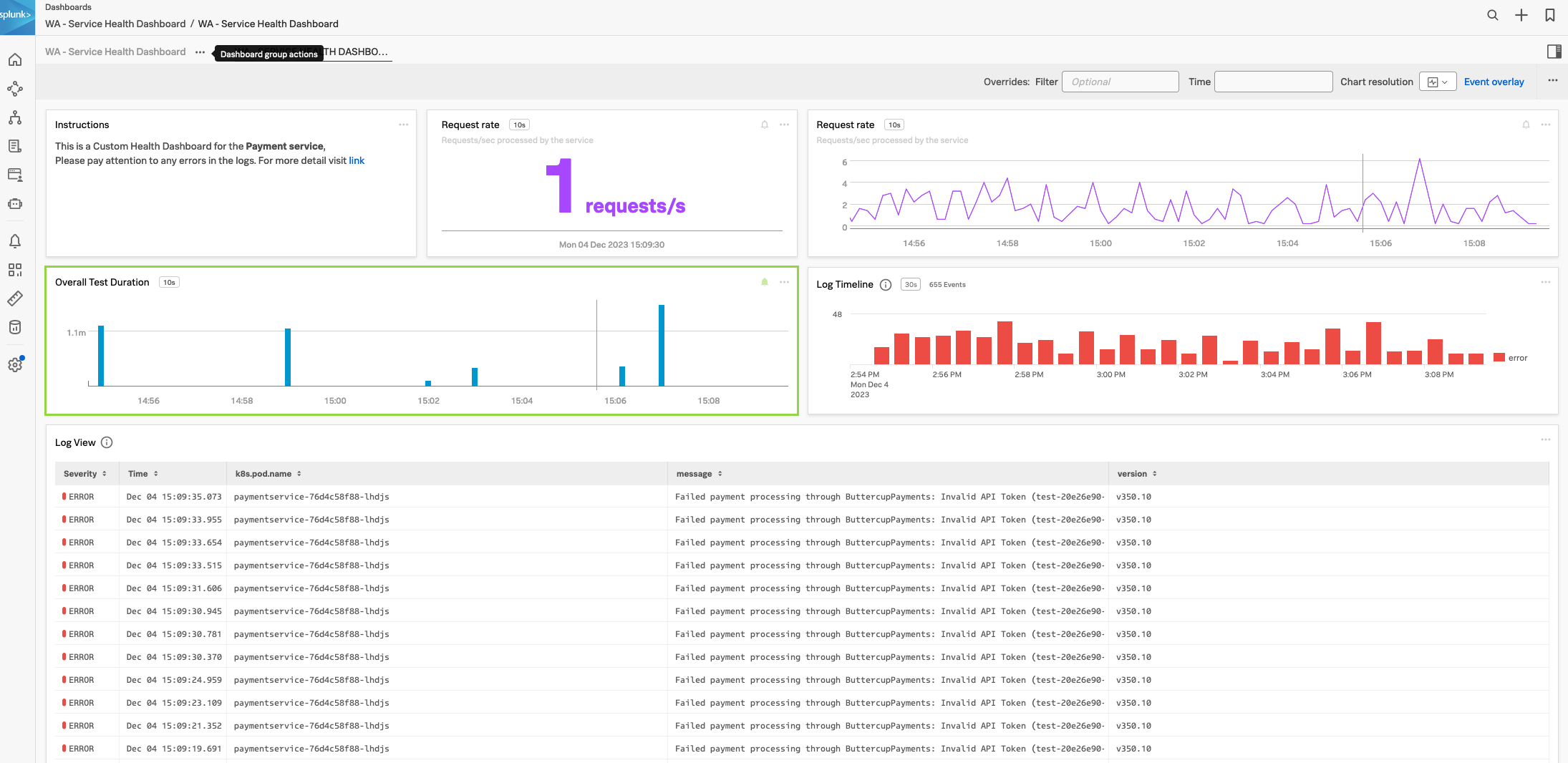
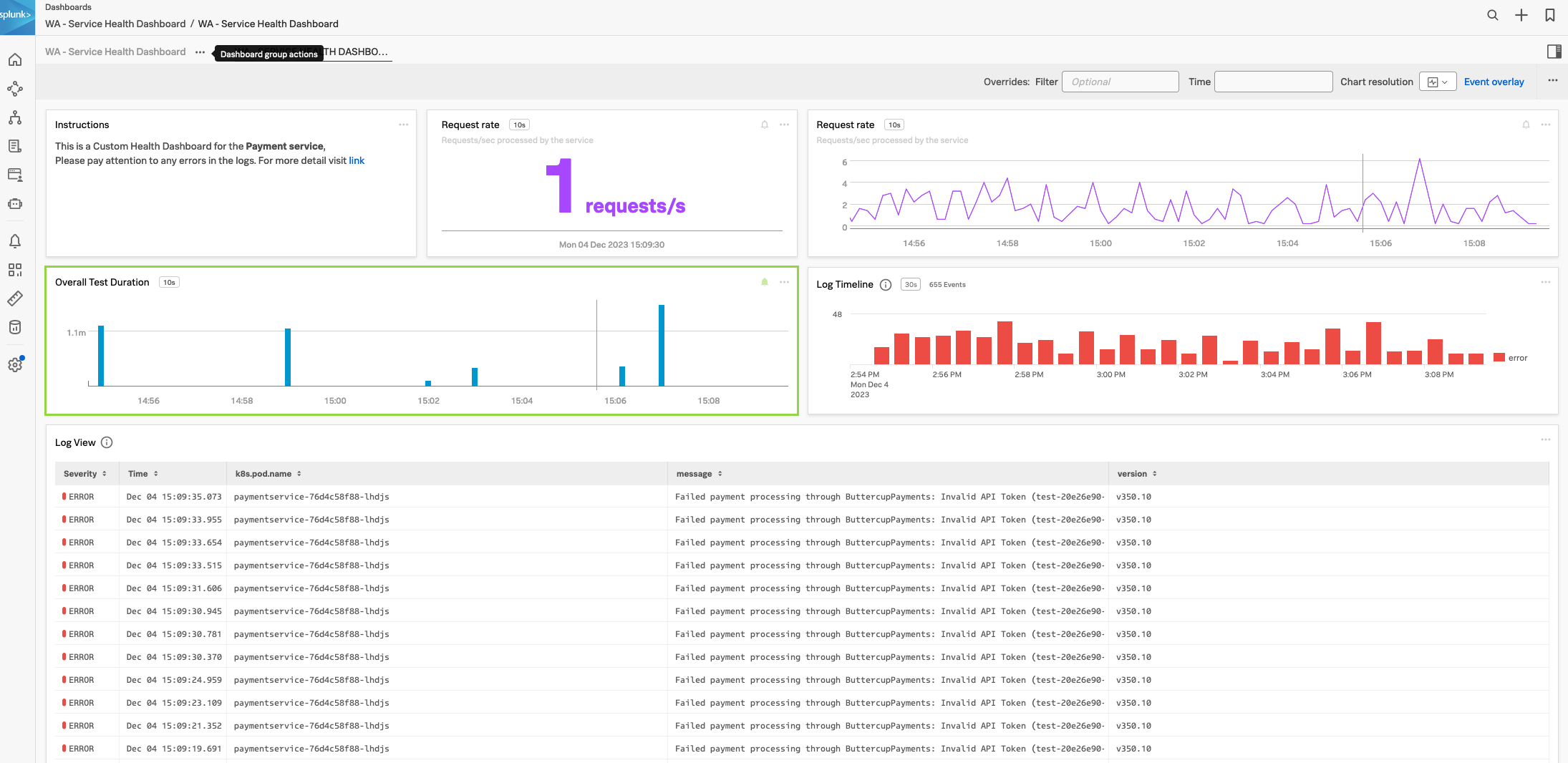
- 最後に、ページの上部の三点リーダー …(Event Overlay の横)をクリックし、View fullscreen をクリックします。これで壁に取り付けられたTVモニターで表示するのにも利用できます(戻るにはEscキーを押します)。
Tip
時間がある場合には、RUM メトリクスを使用してダッシュボードに別のカスタムチャートを追加してみてください。事前に用意・提供されている RUM applications ダッシュボードグループからチャートをコピーするか、rum.client_error.count を使用してアプリケーションのクライアントエラーの数を表示するチャートを作成できます。
最後に、ワークショップの締めくくりを行います。