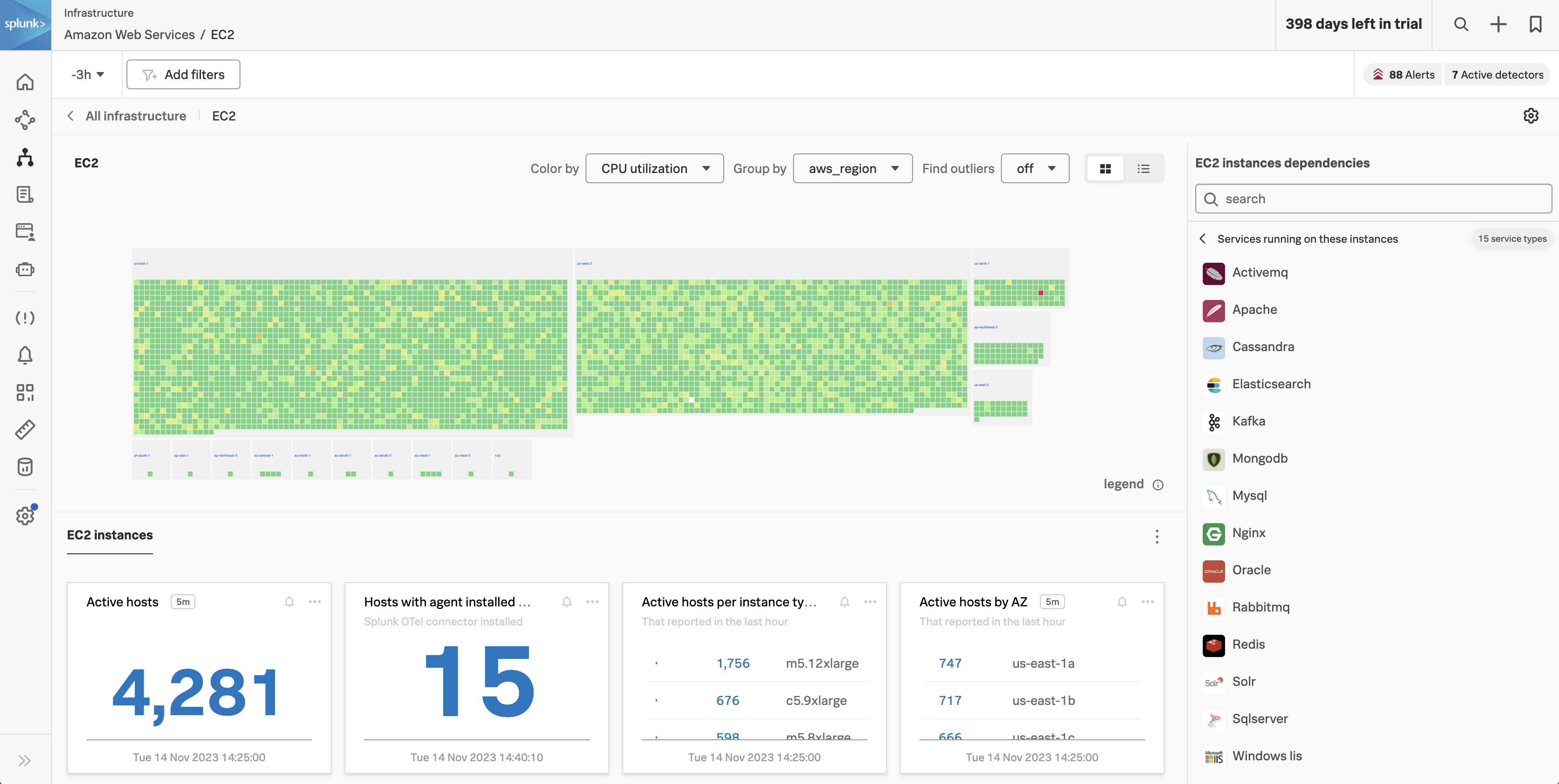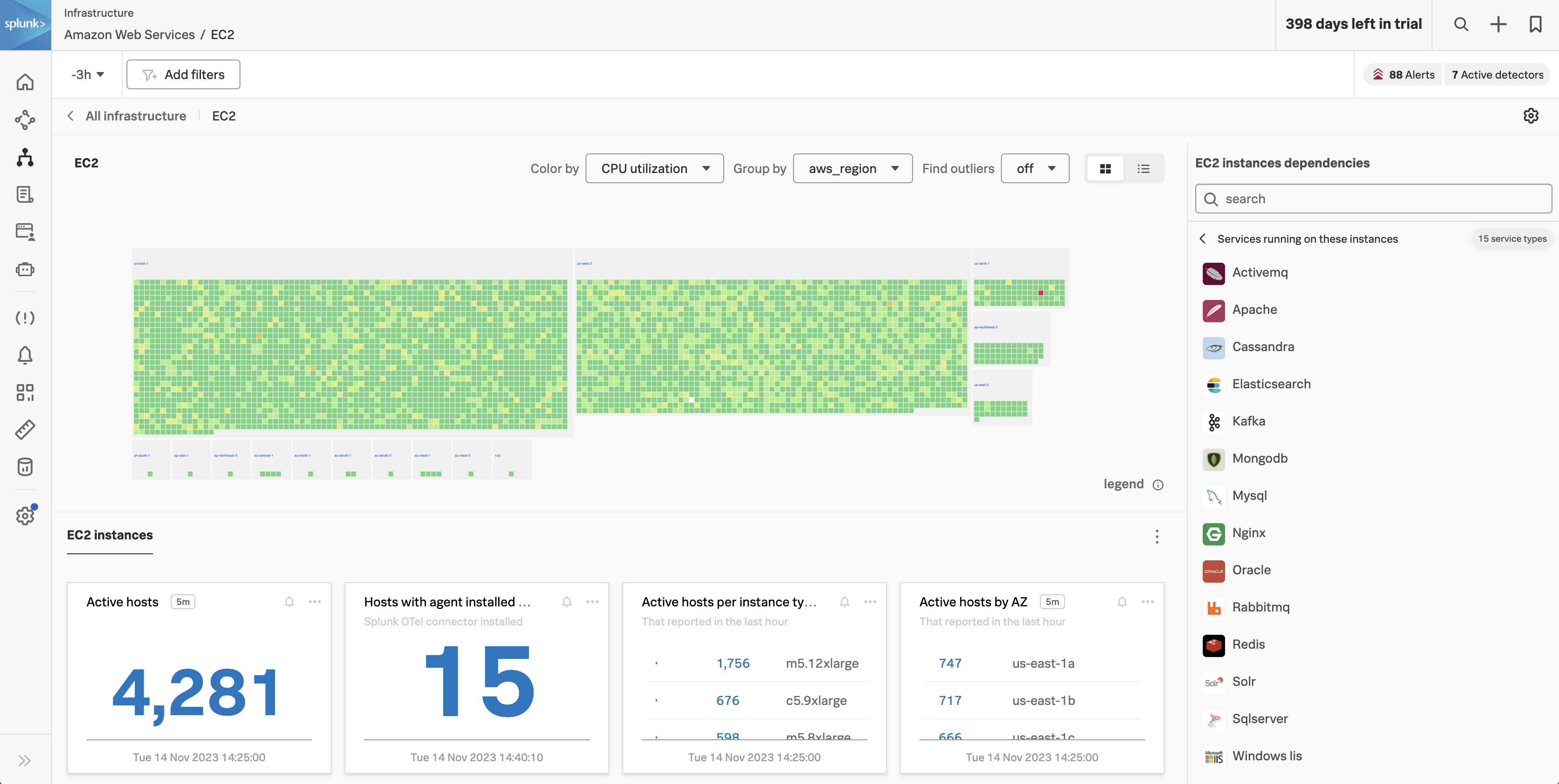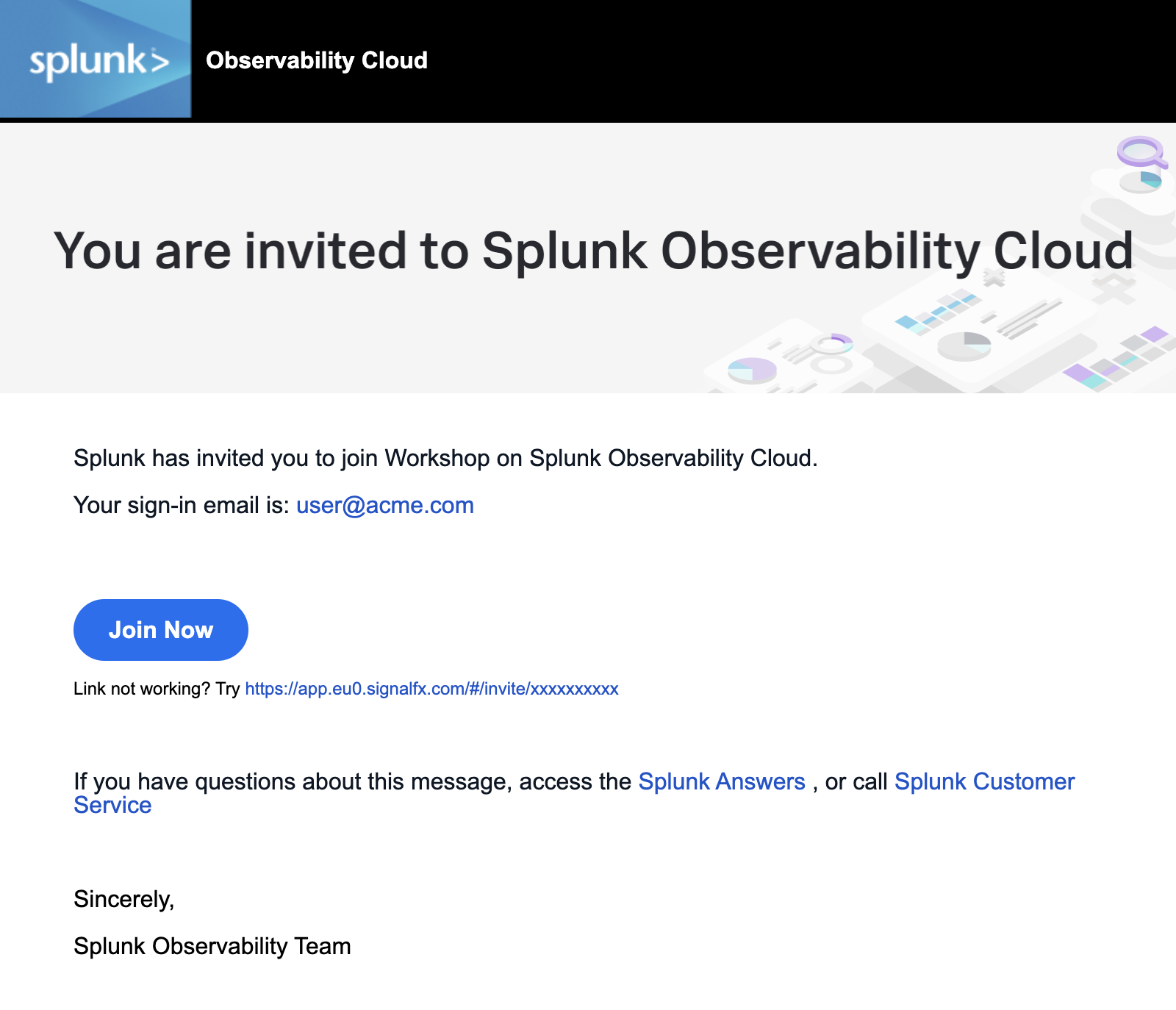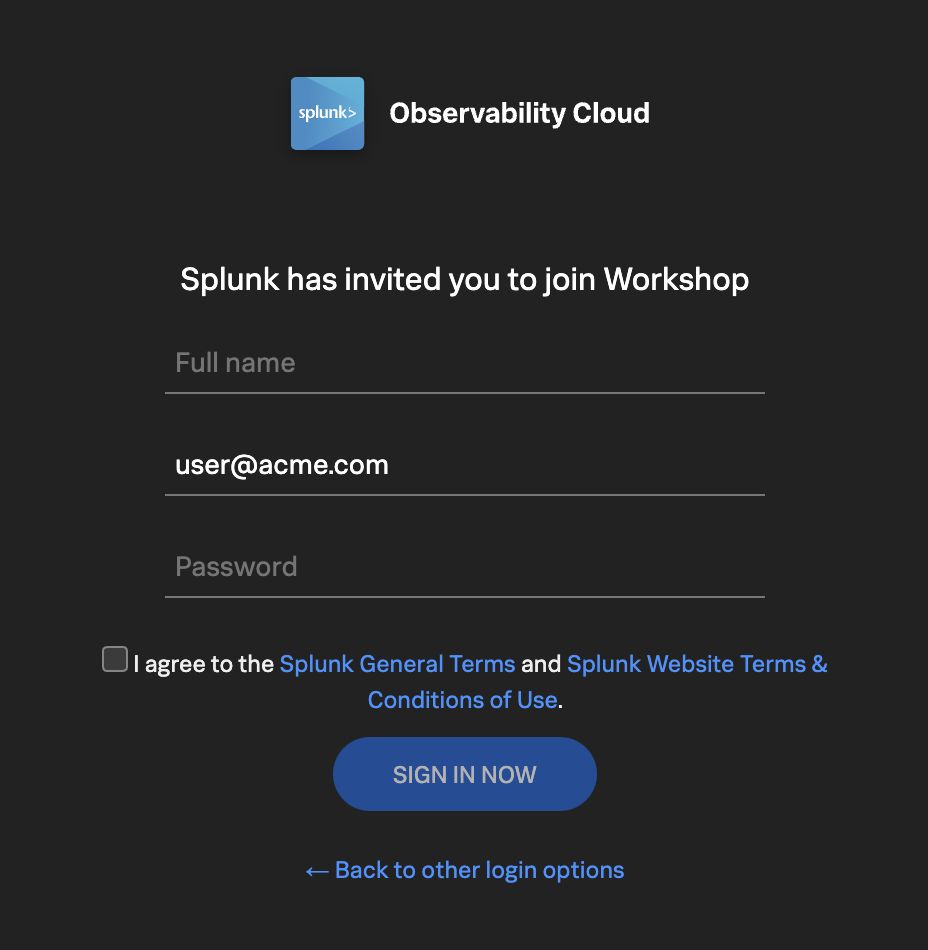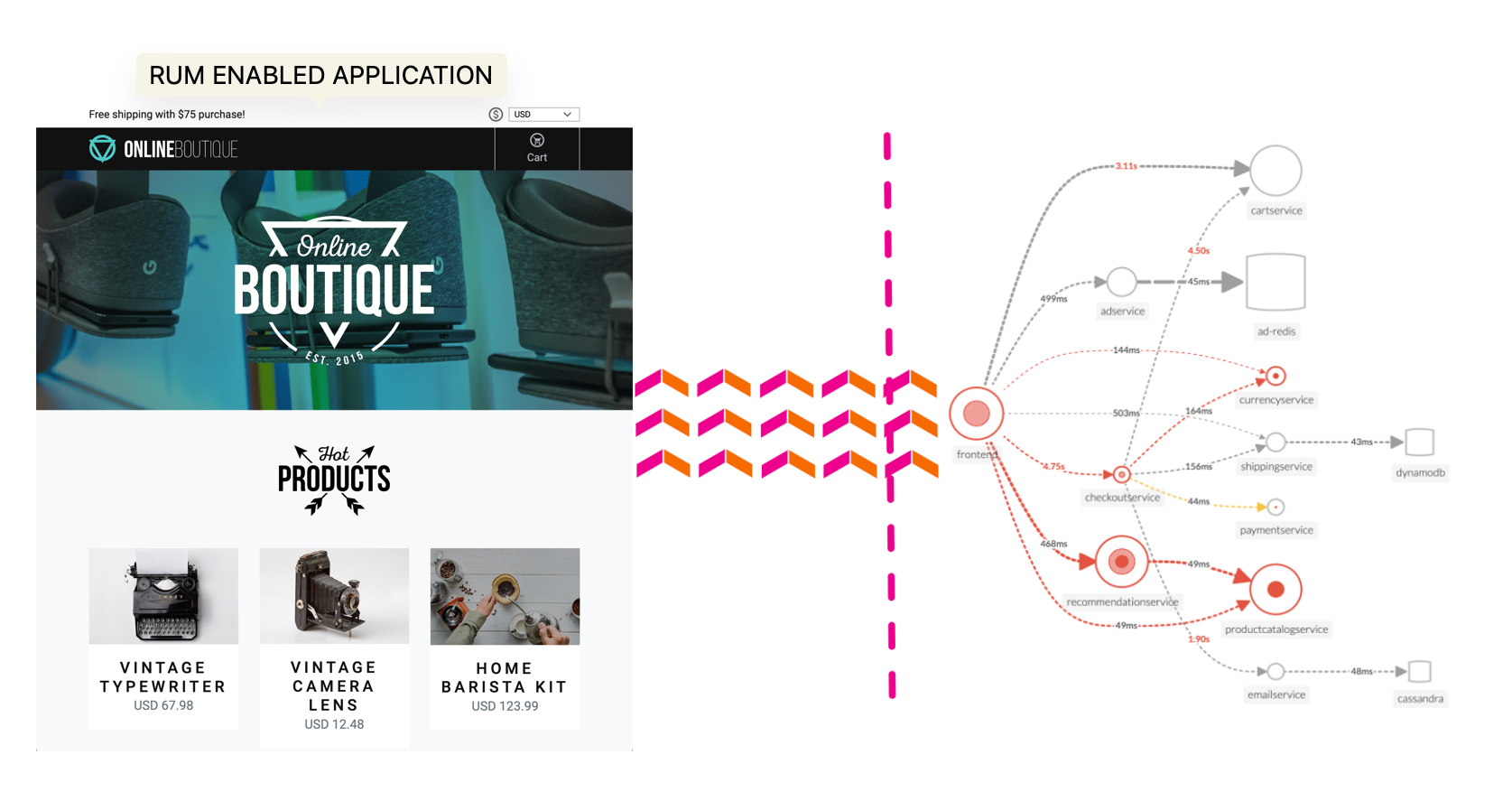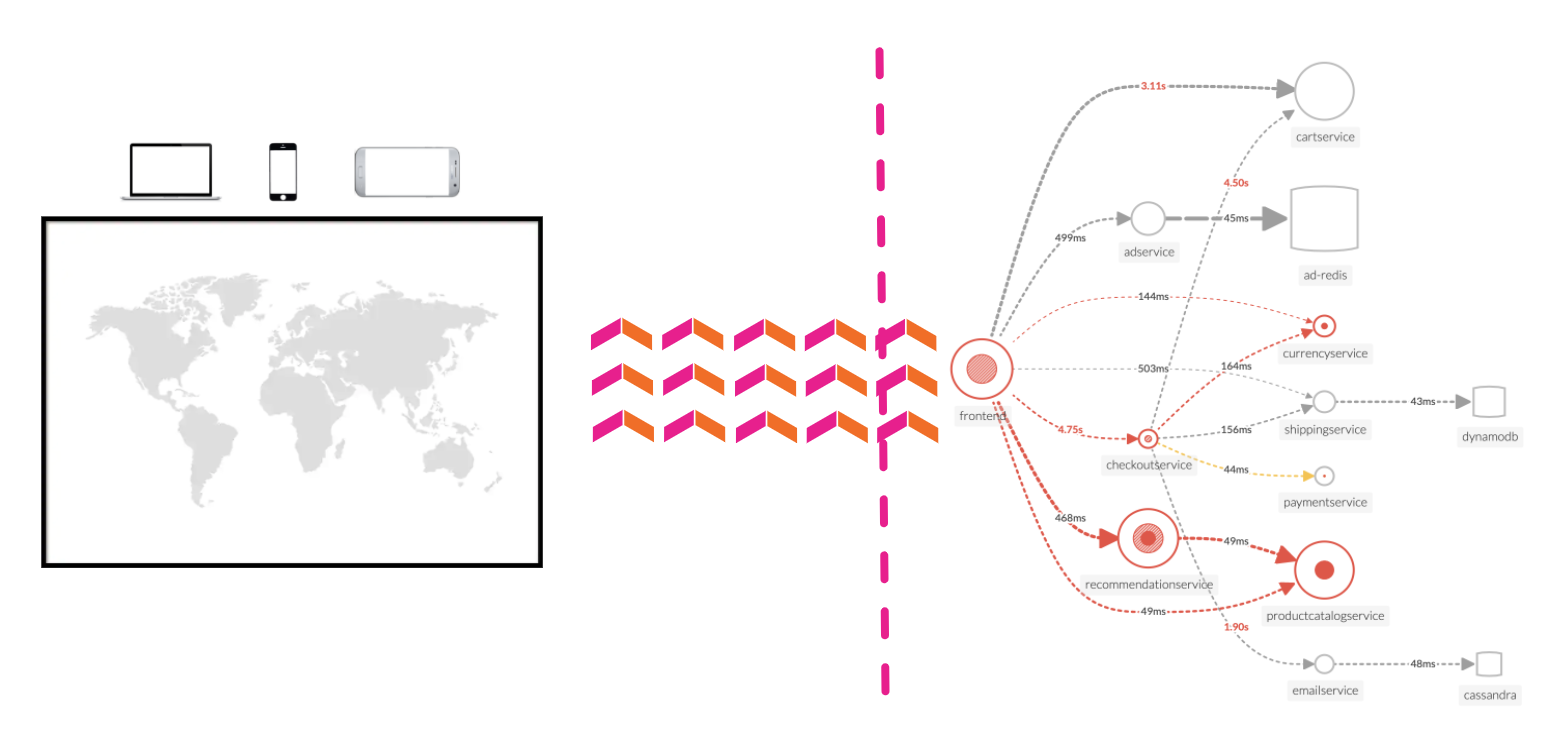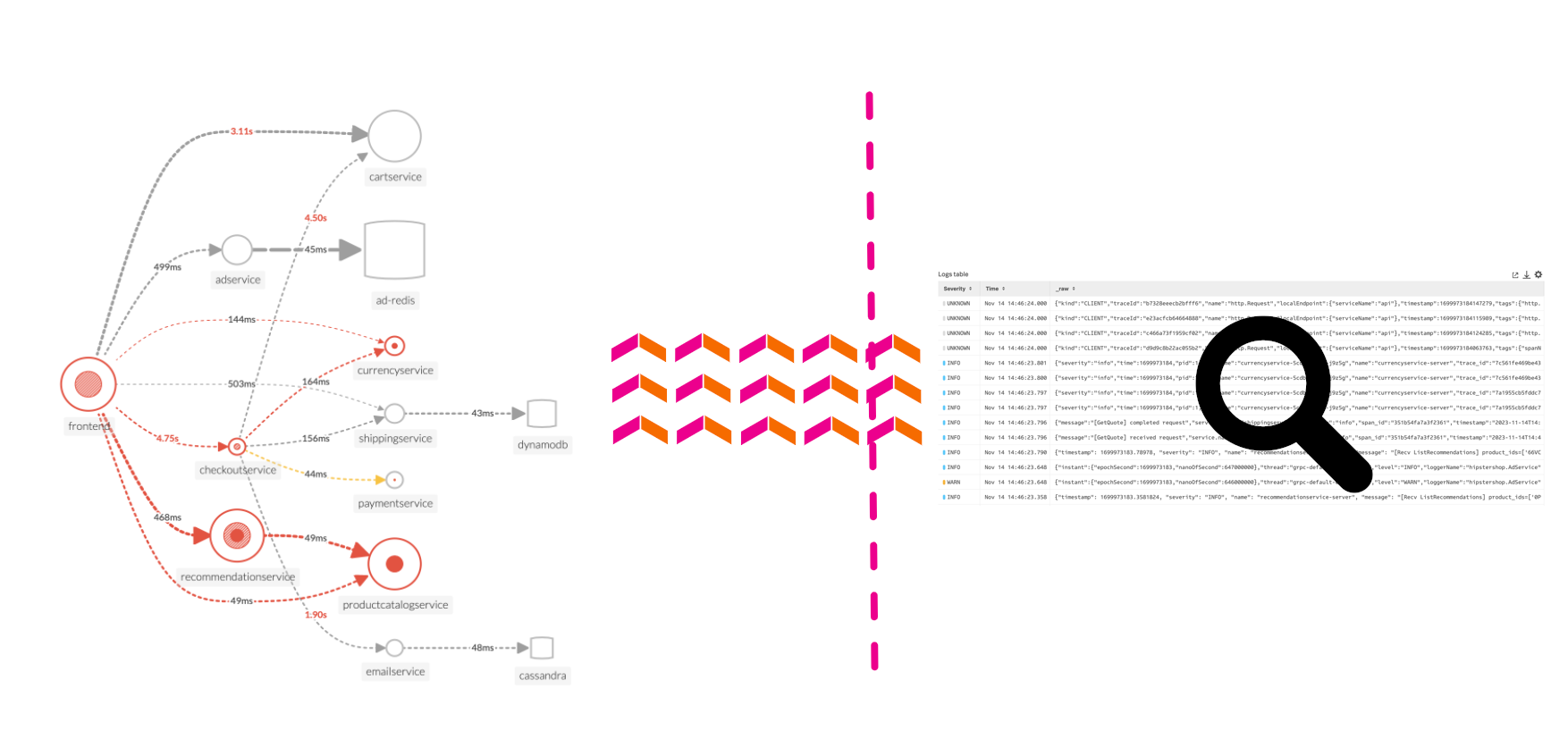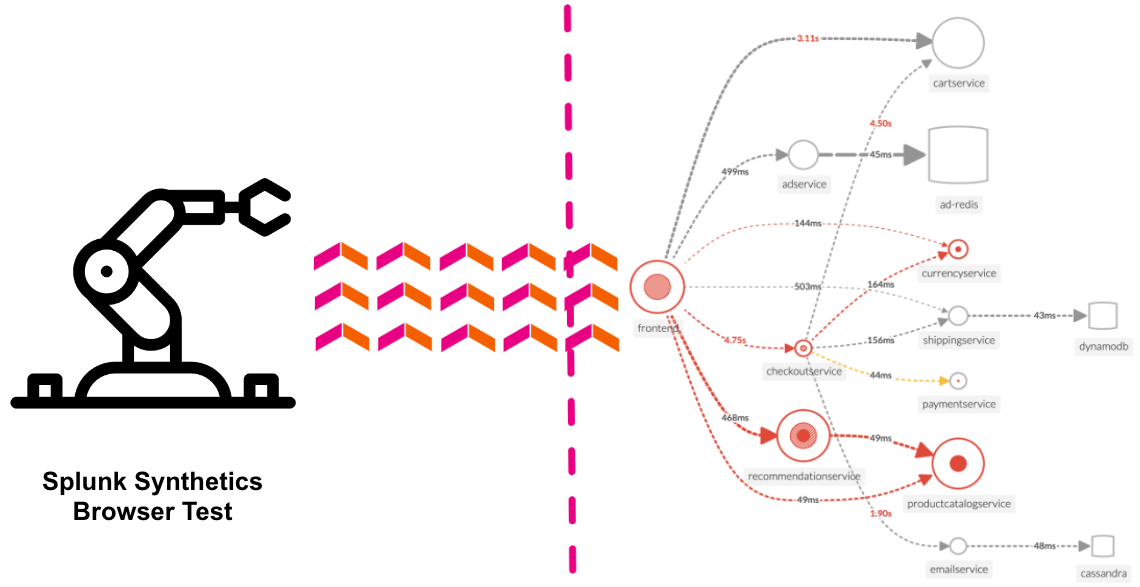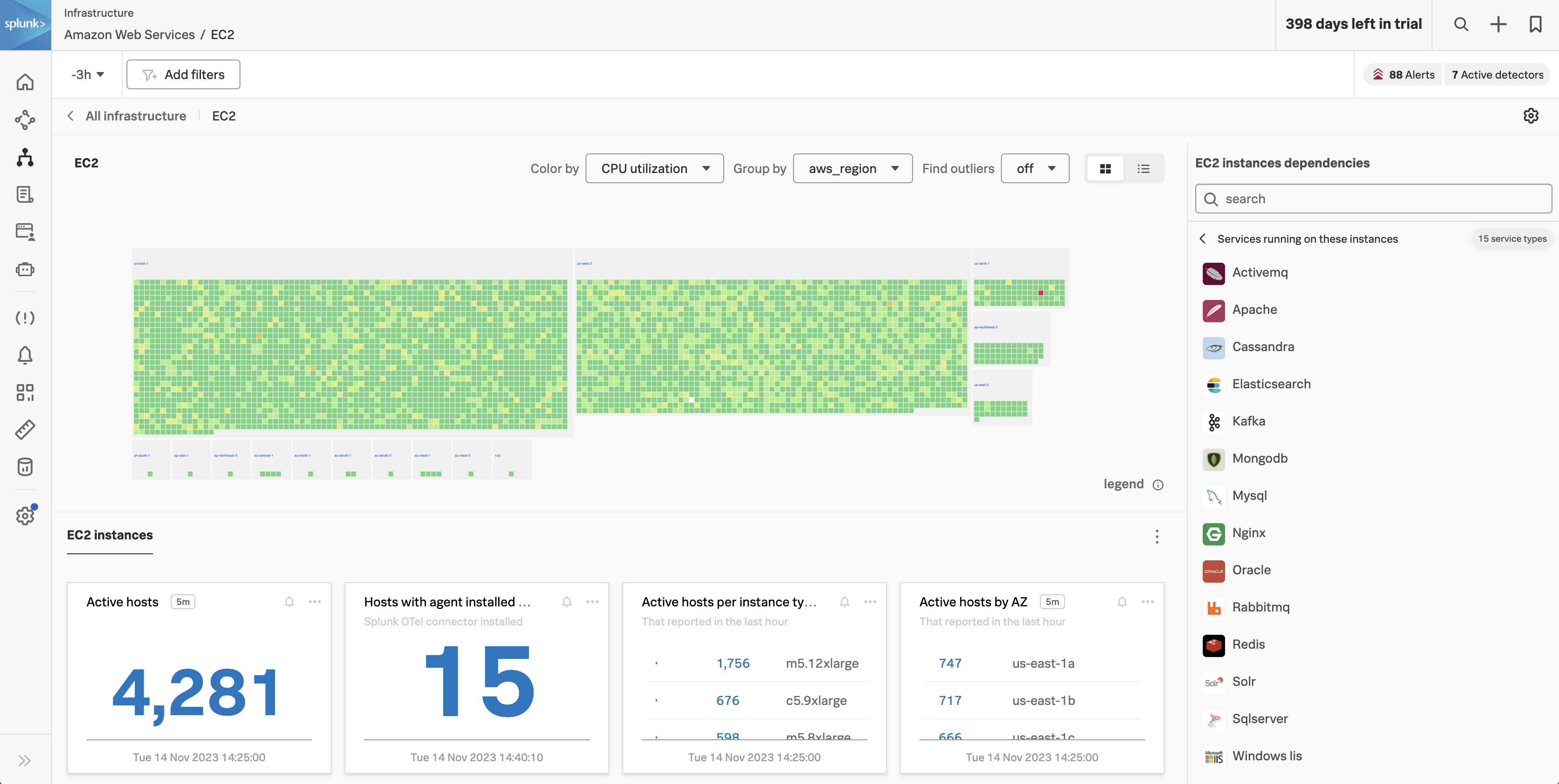Subsections of 3. UI - Quick Tour
Getting Started
2 minutes
1. Sign in to Splunk Observability Cloud
You should have received an e-mail from Splunk inviting you to the Workshop Org. This e-mail will look like the screenshot below, if you cannot find it, please check your Spam/Junk folders or inform your Instructor. You can also check for other solutions in our login F.A.Q..
To proceed click the Join Now button or click on the link provided in the e-mail.
If you have already completed the registration process you can skip the rest and proceed directly to Splunk Observability Cloud and log in:
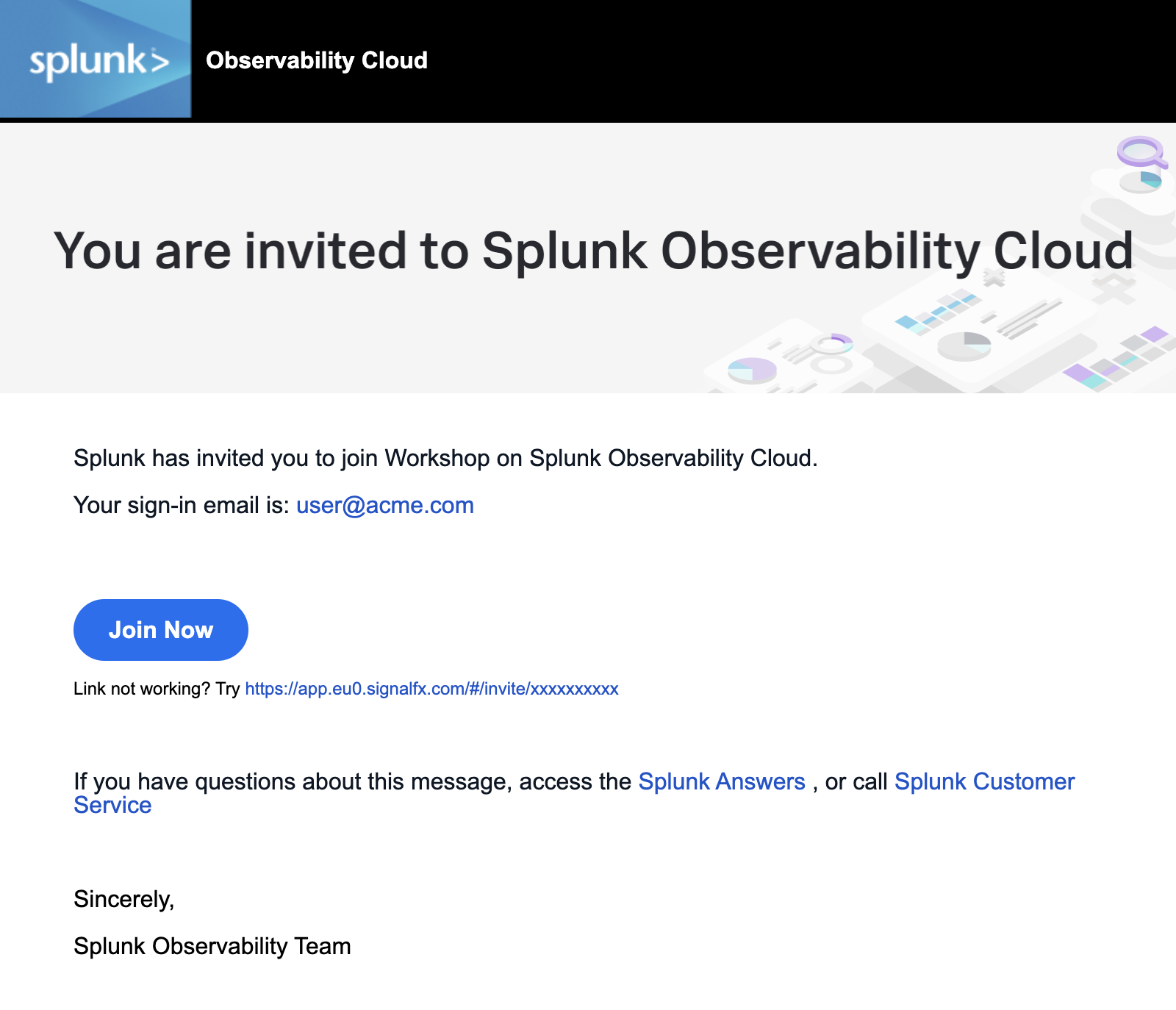
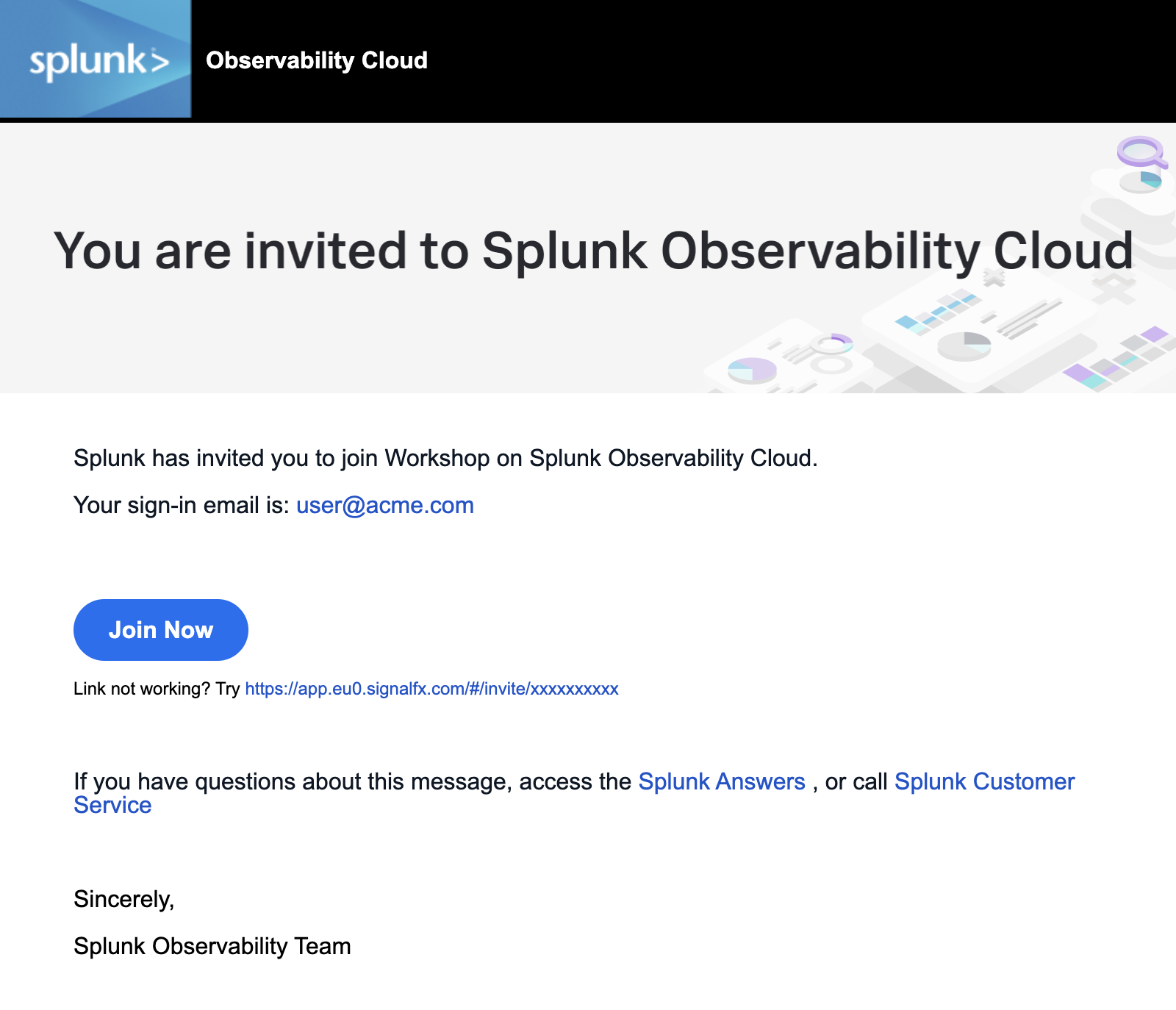
If this is your first time using Splunk Observability Cloud, you will be presented with the registration form. Enter your full name, and desired password. Please note that the password requirements are:
- Must be between 8 and 32 characters
- Must contain at least one capital letter
- Must have at least one number
- Must have at least one symbol (e.g. !@#$%^&*()_+)
Click the checkbox to agree to the terms and conditions and click the SIGN IN NOW button.
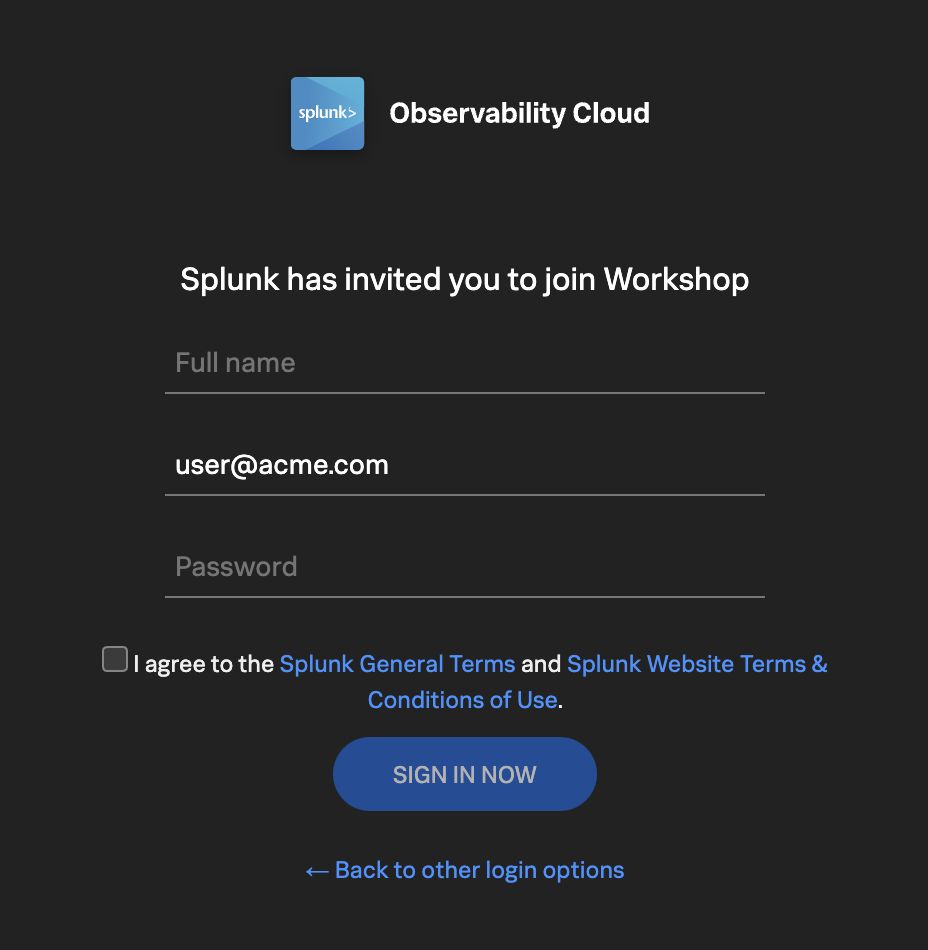
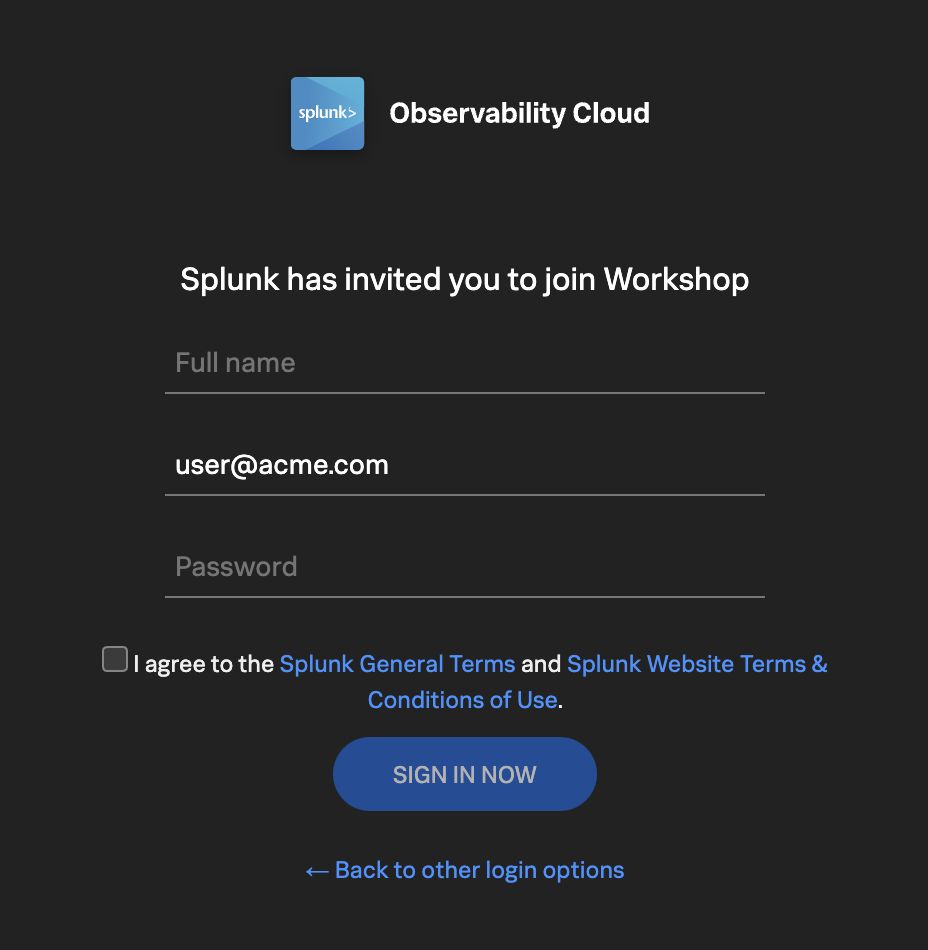
Subsections of 1. Getting Started
Home Page
5 minutes
After you have registered and logged into Splunk Observability Cloud you will be taken to the home or landing page. Here, you will find several useful features to help you get started.


- Explore your data pane: Displays which integrations are enabled and allows you to add additional integrations if you are an Administrator.
- Documentation pane: Training videos and links to documentation to get you started with Splunk Observability Cloud.
- Recents pane: Recently created/visited dashboards and/or detectors for quick access.
- Main Menu pane: Navigate the components of Splunk Observability Cloud.
- Org Switcher: Easily switch between Organizations (if you are a member of more than one Organization).
- Expand/Contract Main Menu: Expand » / Collapse « the main menu if space is at a premium.
Let’s start with our first exercise:
Exercise
- Expand the Main Menu and click on Settings.
- Check in the Org Switcher if you have access to more than one Organization.
Tip
If you have used Splunk Observability before, you may be placed in an Organization you have used previously. Make sure you are in the correct workshop organization. Verify this with your instructor if you have access to multiple Organizations.
Exercise
- Click Onboarding Guidance (Here you can toggle the visibility of the onboarding panes. This is useful if you know the product well enough, and can use the space to show more information).
- Hide the Onboarding Content for the Home Page.
- At the bottom of the menu, select your preferred appearance: Light, Dark or Auto mode.
- Did you also notice this is where the Sign Out option is? Please don’t 😊 !
- Click < to get back to the main menu.
Next, let’s check out Splunk Real User Monitoring (RUM).
Real User Monitoring Overview
5 minutes
Splunk RUM is the industry’s only end-to-end, NoSample RUM solution - providing visibility into the full user experience of every web and mobile session to uniquely combine all front-end traces with back-end metrics, traces, and logs as they happen. IT Operations and Engineering teams can quickly scope, prioritize and isolate errors, measure how performance impacts real users and optimize end-user experiences by correlating performance metrics alongside video reconstructions of all user interactions.
Full user session analysis: Streaming analytics capture full user sessions from single and multi-page apps, measuring the customer impact of every resource, image, route change and API call.
Correlate issues faster: Infinite cardinality and full transaction analysis help you pinpoint and correlate issues faster across complex distributed systems.
Isolate latency and errors: Easily identify latency, errors and poor performance for each code change and deployment. Measure how content, images and third-party dependencies impact your customers.
Benchmark and improve page performance: Leverage core web vitals to measure and improve your page load experience, interactivity and visual stability. Find and fix impactful JavaScript errors, and easily understand which pages to improve first.
Explore meaningful metrics: Instantly visualize the customer impact with metrics on specific workflows, custom tags and auto-suggest un-indexed tags to quickly find the root cause of issues.
Optimize end-user experience: Correlate performance metrics alongside video reconstructions of all user interactions to optimize end-user experiences.
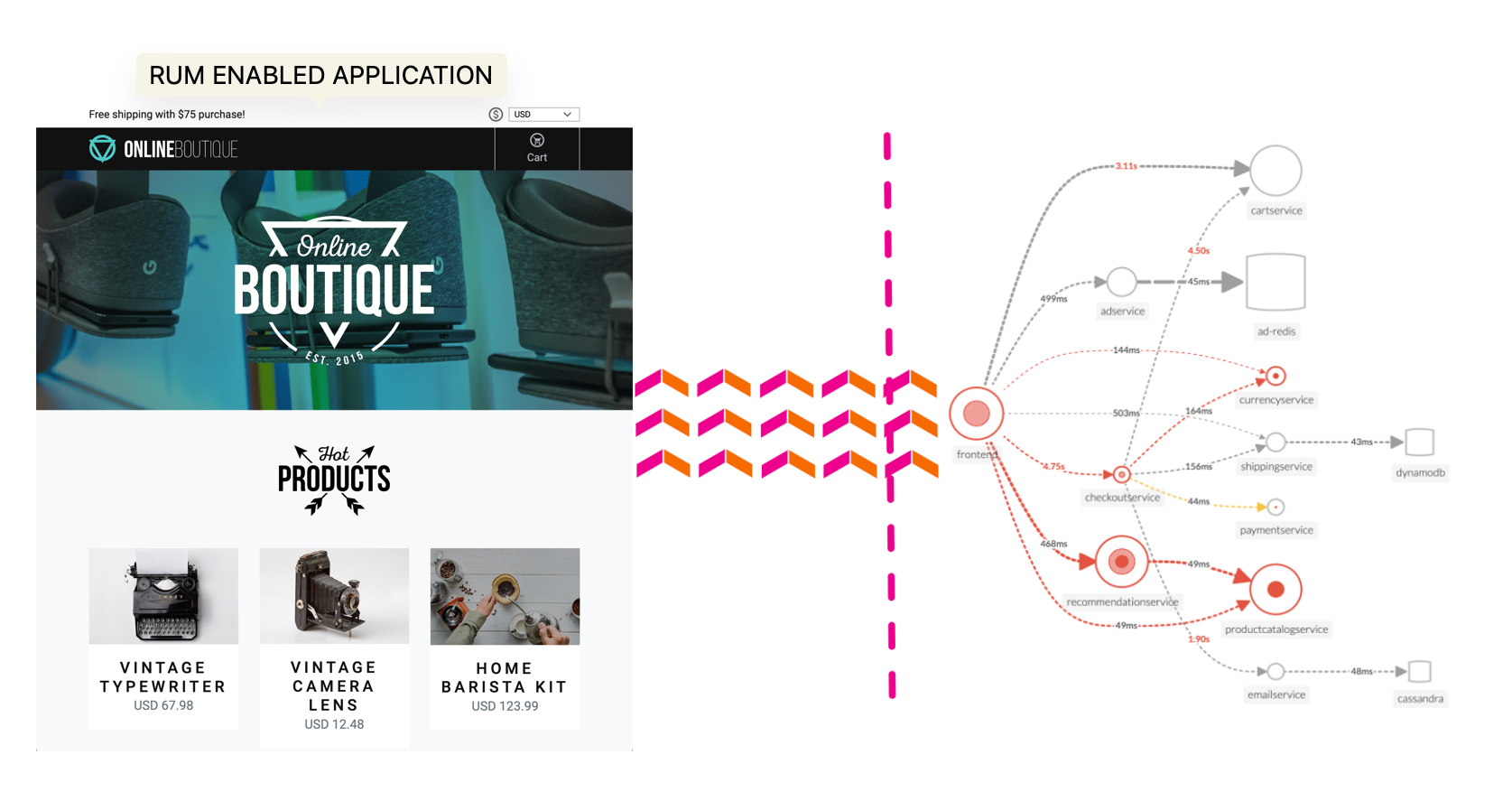
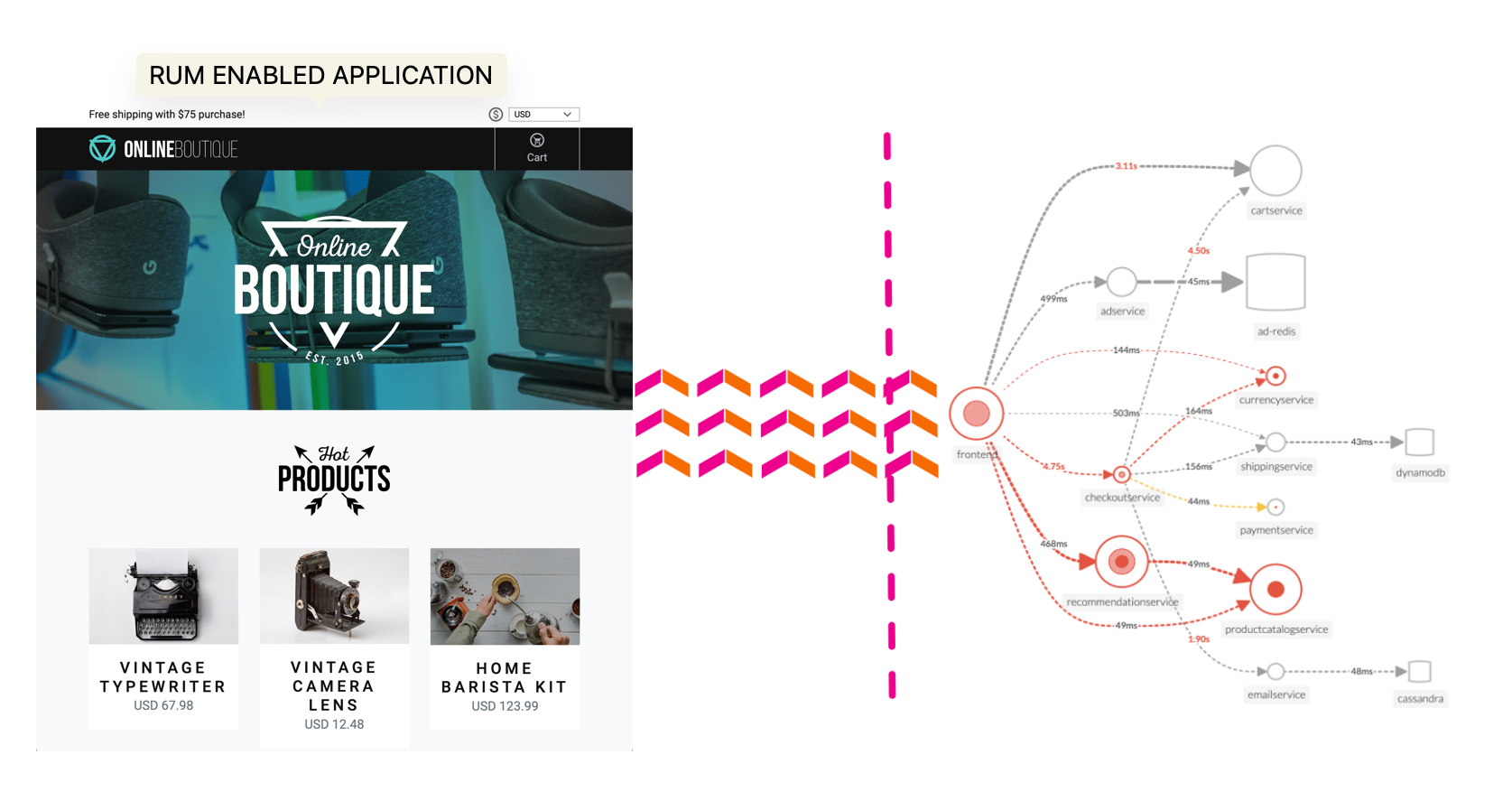
Subsections of 2. RUM Overview
Real User Monitoring Home Page
Click RUM in the main menu, this will bring you to the main RUM Home or Landing page. The main concept of this page is to provide you at a glance, the overall status of all selected RUM applications, either in a full dashboard or the compact view.
Independent of the type of Status Dashboard used, the RUM Home Page is made up of 3 distinct sections:


- Onboarding Pane: Training videos and links to documentation to get you started with Splunk RUM. (You can hide this pane in case you need the screen real estate).
- Filter Pane: Filter on the time frame, environment, application and source type.
- Application Summary Pane: Summary of all your applications that send RUM data.
RUM Environments & Application and Source Type
- Splunk Observability uses the environments Tag that is sent as part of the RUM trace, (created with every interaction with your website or Mobile App), to separate data coming from different environments like “Production” or “Development”.
- A further separation can be made by the Applications Tag. This allows you to distinguish between separate browser/mobile applications running in the same environment.
- Splunk RUM is available for both browser and mobile applications, you could use Source Type to distinguish between them, however for this workshop, we will only use browser-based RUM.
Exercise
- Ensure the time window is set to -15m
- Select the environment for your workshop from the drop-down box. The naming convention is [NAME OF WORKSHOP]-workshop (Selecting this will make sure the workshop RUM application is visible)
- Select the App name. There the naming convention is [NAME OF WORKSHOP]-store and leave Source set to All
- In the JavaScript Errors tile click on the TypeError entry that says: Cannot read properties of undefined (reading ‘Prcie’) to see more details. Note that you are given a quick indication of what part of the website the error occurred, allowing you to fix this quickly.
- Close the pane.
- The 3rd tile reports Web Vitals, a metric that focuses on three important aspects of the user experience: loading, interactivity, and visual stability.
Based on the Web Vitals metrics, how do you rate the current web performance of the site?
According to the Web Vitals Metrics, the initial load of the site is OK and is rated Good
- The last tile, Most recent detectors tile, will show if any alerts have been triggered for the application.
- Click on the down ⌵ arrow in front of the Application name to toggle the view to the compact style. Note that you have all the main information available in this view as well. Click anywhere in the compact view to go back to the full view.
Next, let’s check out Splunk Application Performance Monitoring (APM).
5 minutes
Splunk APM provides a NoSample end-to-end visibility of every service and its dependency to solve problems quicker across monoliths and microservices. Teams can immediately detect problems from new deployments, confidently troubleshoot by scoping and isolating the source of an issue, and optimize service performance by understanding how back-end services impact end users and business workflows.
Real-time monitoring and alerting: Splunk provides out-of-the-box service dashboards and automatically detects and alerts on RED metrics (rate, error and duration) when there is a sudden change.
Dynamic telemetry maps: Easily visualize service performance in modern production environments in real-time. End-to-end visibility of service performance from infrastructure, applications, end users, and all dependencies helps quickly scope new issues and troubleshoot more effectively.
Intelligent tagging and analysis: View all tags from your business, infrastructure and applications in one place to easily compare new trends in latency or errors to their specific tag values.
AI-directed troubleshooting identifies the most impactful issues: Instead of manually digging through individual dashboards, isolate problems more efficiently. Automatically identify anomalies and the sources of errors that impact services and customers the most.
Complete distributed tracing analyses every transaction: Identify problems in your cloud-native environment more effectively. Splunk distributed tracing visualizes and correlates every transaction from the back-end and front-end in context with your infrastructure, business workflows and applications.
Full stack correlation: Within Splunk Observability, APM links traces, metrics, logs and profiling together to easily understand the performance of every component and its dependency across your stack.
Monitor database query performance: Easily identify how slow and high execution queries from SQL and NoSQL databases impact your services, endpoints and business workflows — no instrumentation required.
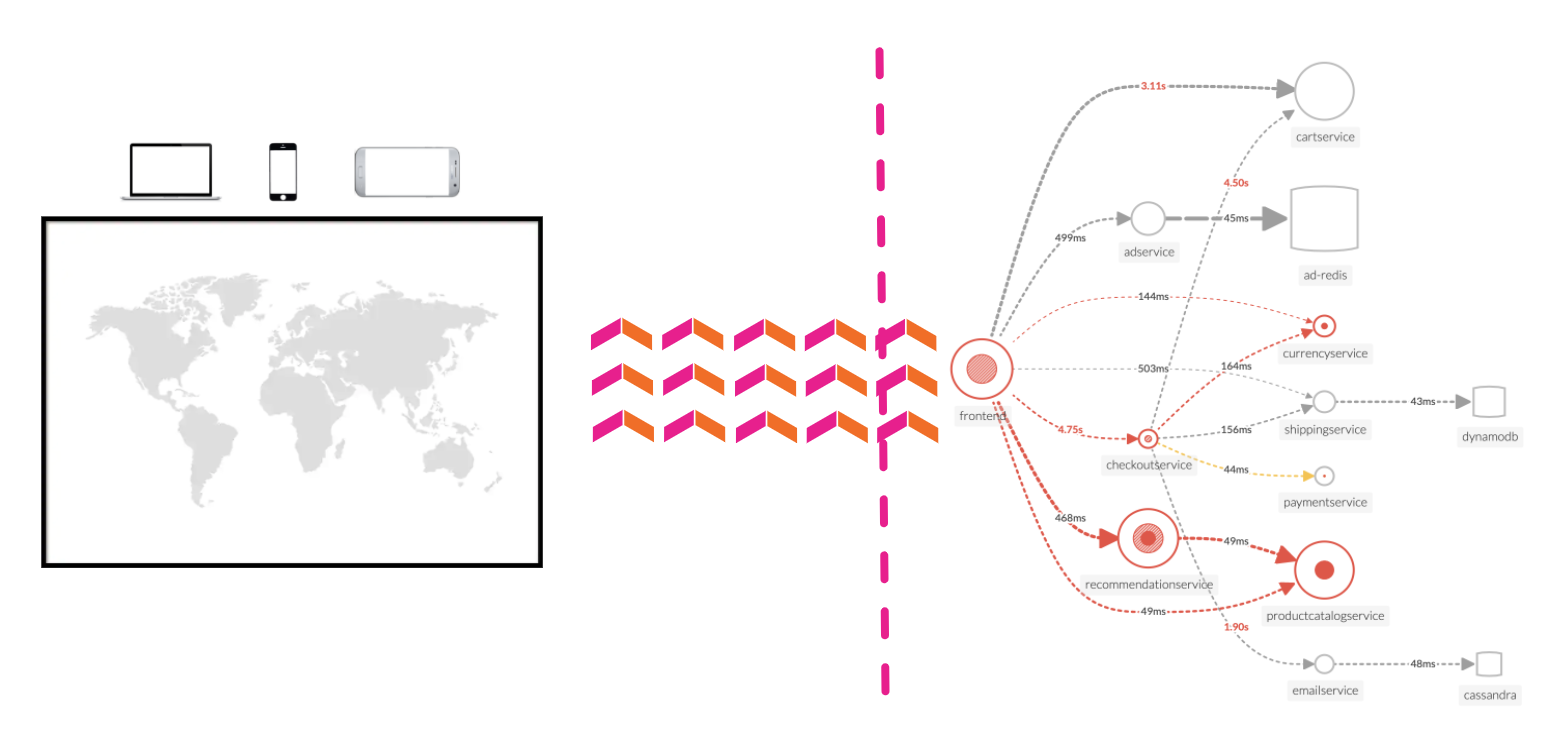
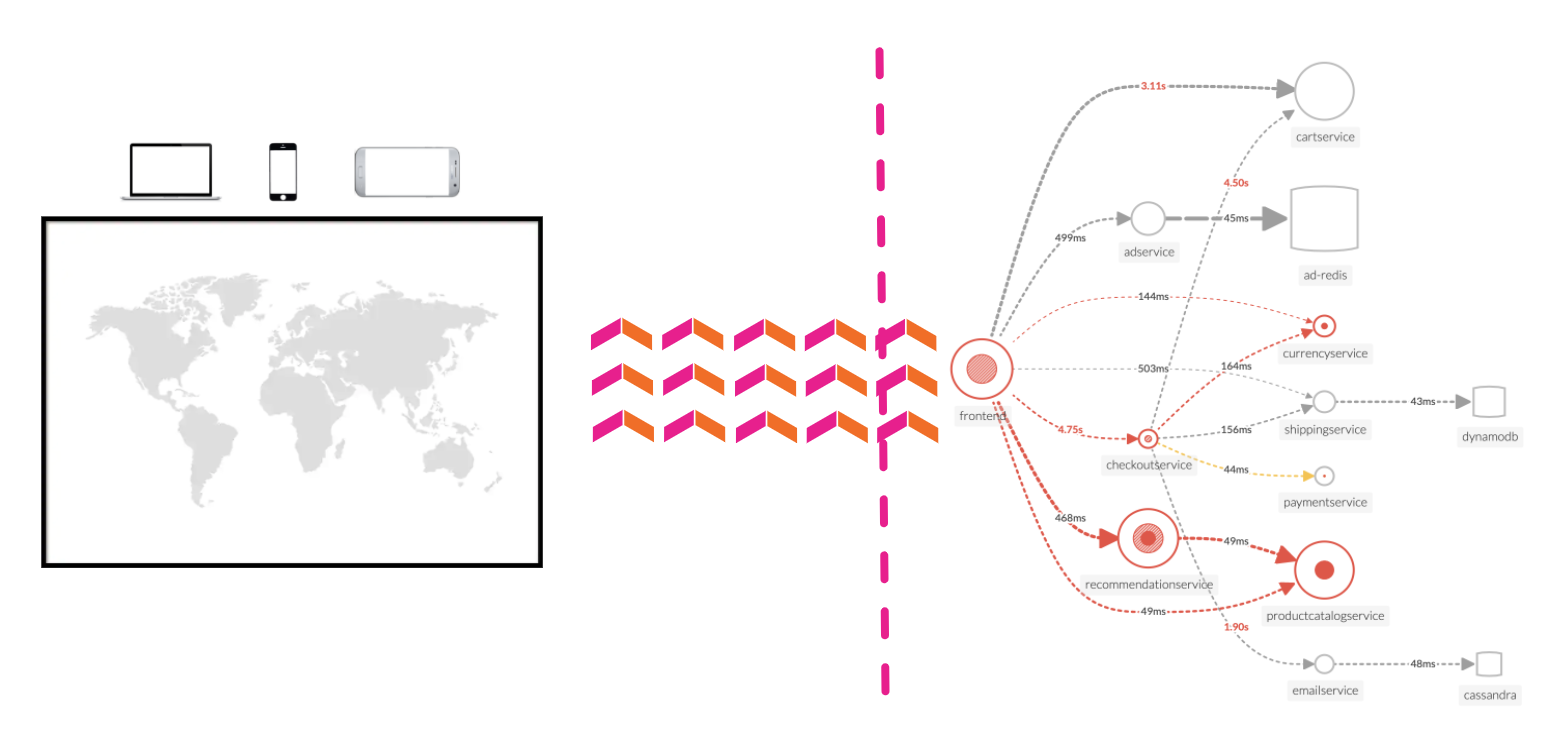
Subsections of 3. APM Overview
Application Performance Monitoring Home page
Click APM in the main menu, the APM Home Page is made up of 3 distinct sections:


- Onboarding Pane Pane: Training videos and links to documentation to get you started with Splunk APM.
- APM Overview Pane: Real-time metrics for the Top Services and Top Business Workflows.
- Functions Pane: Links for deeper analysis of your services, tags, traces, database query performance and code profiling.
The APM Overview pan provides a high-level view of the health of your application. It includes a summary of the services, latency and errors in your application. It also includes a list of the top services by error rate and the top business workflows by error rate (a business workflow is the start-to-finish journey of the collection of traces associated with a given activity or transaction and enables monitoring of end-to-end KPIs and identifying root causes and bottlenecks).
About Environments
To easily differentiate between multiple applications, Splunk uses environments. The naming convention for workshop environments is [NAME OF WORKSHOP]-workshop. Your instructor will provide you with the correct one to select.
Exercise
- Verify that the time window we are working with is set to the last 15 minutes (-15m).
- Change the environment to the workshop one by selecting its name from the drop-down box and make sure that is the only one selected.
What can you conclude from the Top Services by Error Rate chart?
The paymentservice has a high error rate
If you scroll down the Overview Page you will notice some services listed have Inferred Service next to them.
Splunk APM can infer the presence of the remote service, or inferred service if the span calling the remote service has the necessary information. Examples of possible inferred services include databases, HTTP endpoints, and message queues. Inferred services are not instrumented, but they are displayed on the service map and the service list.
Next, let’s check out Splunk Log Observer (LO).
Log Observer Overview
5 minutes
Log Observer Connect allows you to seamlessly bring in the same log data from your Splunk Platform into an intuitive and no-code interface designed to help you find and fix problems quickly. You can easily perform log-based analysis and seamlessly correlate your logs with Splunk Infrastructure Monitoring’s real-time metrics and Splunk APM traces in one place.
End-to-end visibility: By combining the powerful logging capabilities of Splunk Platform with Splunk Observability Cloud’s traces and real-time metrics for deeper insights and more context of your hybrid environment.
Perform quick and easy log-based investigations: By reusing logs that are already ingested in Splunk Cloud Platform or Enterprise in a simplified and intuitive interface (no need to know SPL!) with customizable and out-of-the-box dashboards
Achieve higher economies of scale and operational efficiency: By centralizing log management across teams, breaking down data and team silos, and getting better overall support
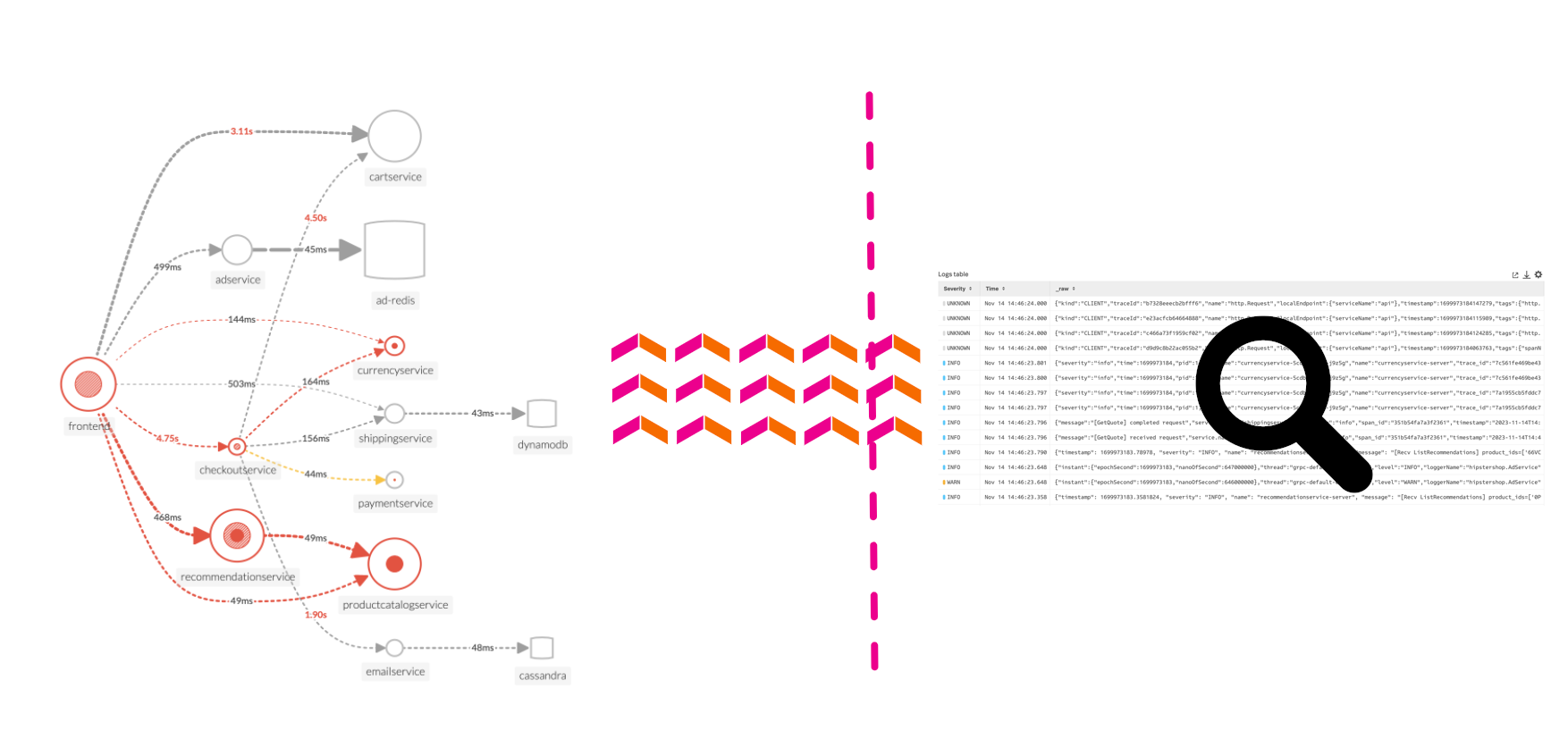
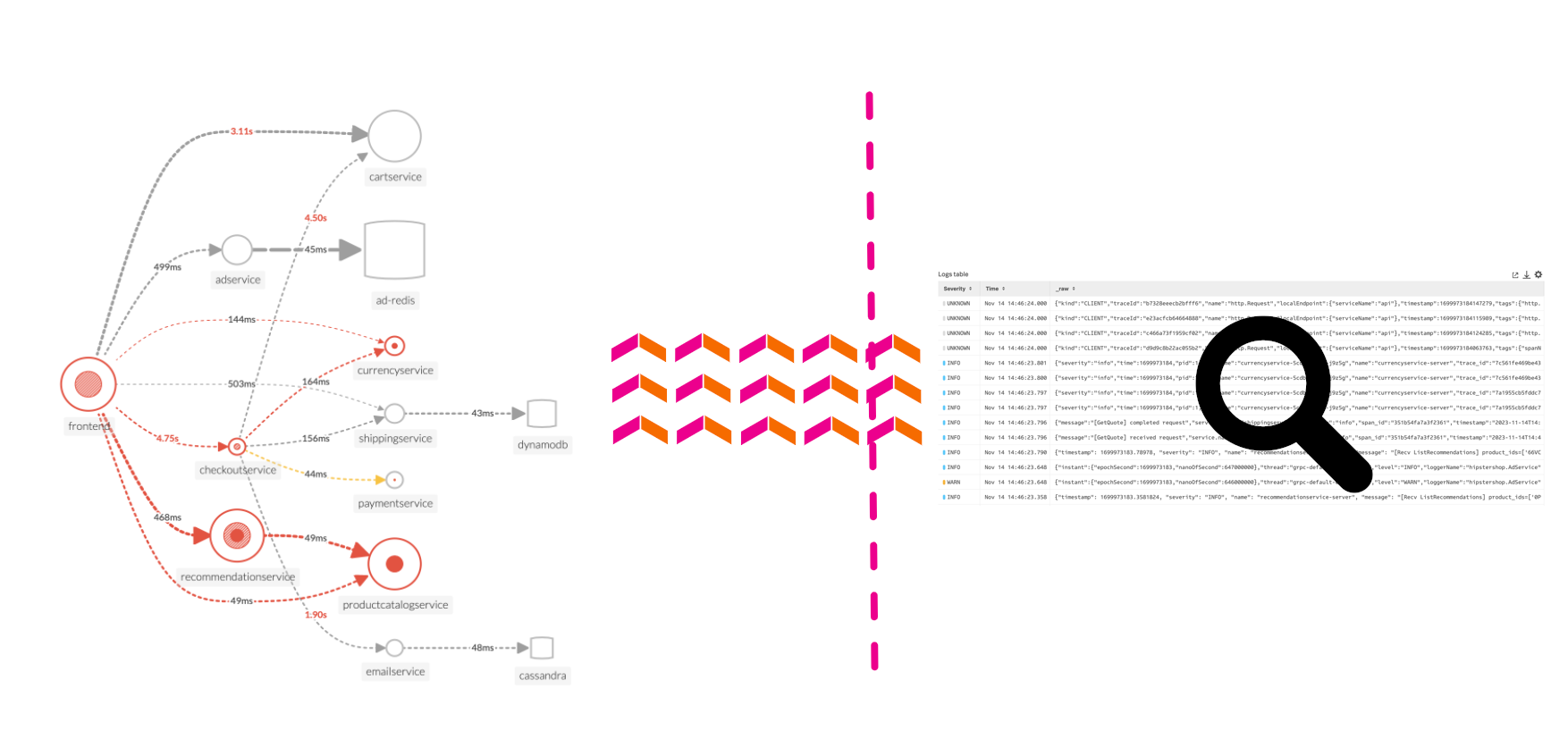
Subsections of 4. Log Observer Overview
Log Observer Home Page
Click Log Observer in the main menu, the Log Observer Home Page is made up of 4 distinct sections:


- Onboarding Pane: Training videos and links to documentation to get you started with Splunk Log Observer.
- Filter Bar: Filter on time, indexes, and fields and also Save Queries.
- Logs Table Pane: List of log entries that match the current filter criteria.
- Fields Pane: List of fields available in the currently selected index.
Splunk indexes
Generally, in Splunk, an “index” refers to a designated place where your data is stored. It’s like a folder or container for your data. Data within a Splunk index is organized and structured in a way that makes it easy to search and analyze. Different indexes can be created to store specific types of data. For example, you might have one index for web server logs, another for application logs, and so on.
Tip
If you have used Splunk Enterprise or Splunk Cloud before, you are probably used to starting investigations with logs. As you will see in the following exercise, you can do that with Splunk Observability Cloud as well. This workshop, however, will use all the OpenTelemetry signals for investigations.
Let’s run a little search exercise:
Exercise
Set the time frame to -15m.
Click on Add Filter in the filter bar then click on Fields in the dialog.
Type in cardType and select it.
Under Top values click on visa, then click on = to add it to the filter.


Click on one of the log entries in the Logs table to validate that the entry contains cardType: "visa".
Let’s find all the orders that have been shipped. Click on Clear All in the filter bar to remove the previous filter.
Click again on Add Filter in the filter bar, then select Keyword. Next just type order: in the Enter Keyword… box and press enter.
You should now only have log lines that contain the word “order:”. There are still a lot of log lines, so let’s filter some more.
Add another filter, this time select the Fields box, then type severity in the Find a field… search box and select it.


Make sure you click the Exclude all logs with this fields at the bottom of the dialog box, as the order log line does not have a severity assigned. This will remove the others.
You may need to scroll down the page if you still have the onboarding content displayed at the top to see the Exclude all logs with this fields button.
You should now have a list of orders sold for the last 15 minutes.
Next, let’s check out Splunk Synthetics.
Synthetics Overview
5 minutes
Splunk Synthetic Monitoring provides visibility across URLs, APIs and critical web services to solve problems faster. IT Operations and engineering teams can easily detect, alert and prioritize issues, simulate multi-step user journeys, measure business impact from new code deployments and optimize web performance with guided step-by-step recommendations to ensure better digital experiences.
Ensure Availability: Proactively monitor and alert on the health and availability of critical services, URLs and APIs with customizable browser tests to simulate multi-step workflows that make up the user experience.
Improve Metrics: Core Web Vitals and modern performance metrics allow users to view all their performance defects in one place, measure and improve page load, interactivity and visual stability, and find and fix JavaScript errors to improve page performance.
front-end to back-end: Integrations with Splunk APM, Infrastructure Monitoring, On-Call and ITSI help teams view endpoint uptime against back-end services, the underlying infrastructure and within their incident response coordination so they can troubleshoot across their entire environment, in a single UI.
Detect and Alert: Monitor and simulate end-user experiences to detect, communicate and resolve issues for APIs, service endpoints and critical business transactions before they impact customers.
Business Performance: Easily define multi-step user flows for key business transactions and start recording and testing your critical user journeys in minutes. Track and report SLAs and SLOs for uptime and performance.
Filmstrips and Video Playback: View screen recordings, film strips, and screenshots alongside modern performance scores, competitive benchmarking, and metrics to visualize artificial end-user experiences. Optimize how fast you deliver visual content, and improve page stability and interactivity to deploy better digital experiences.
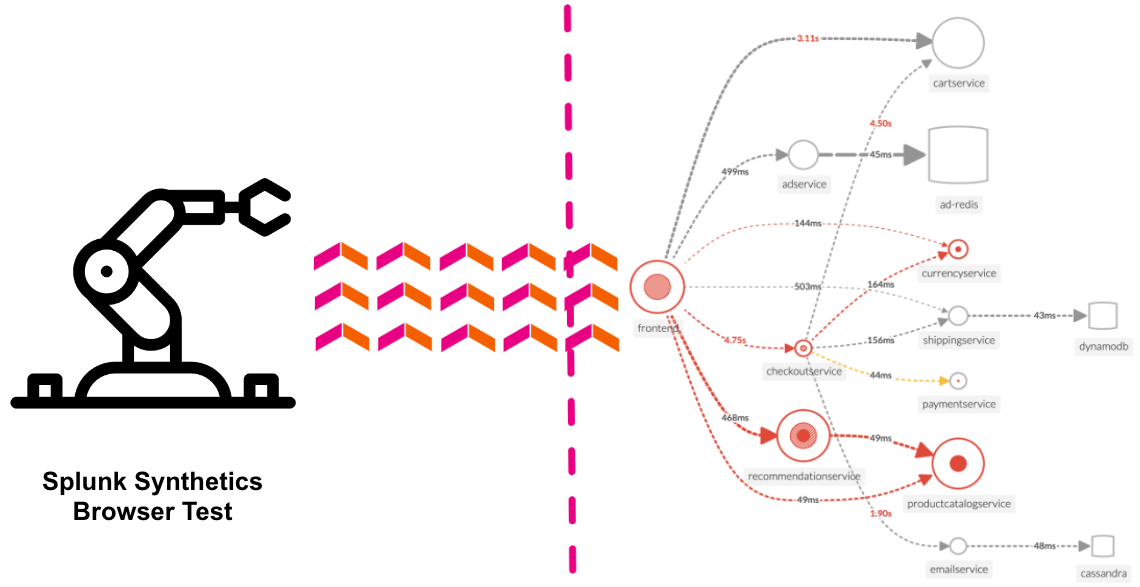
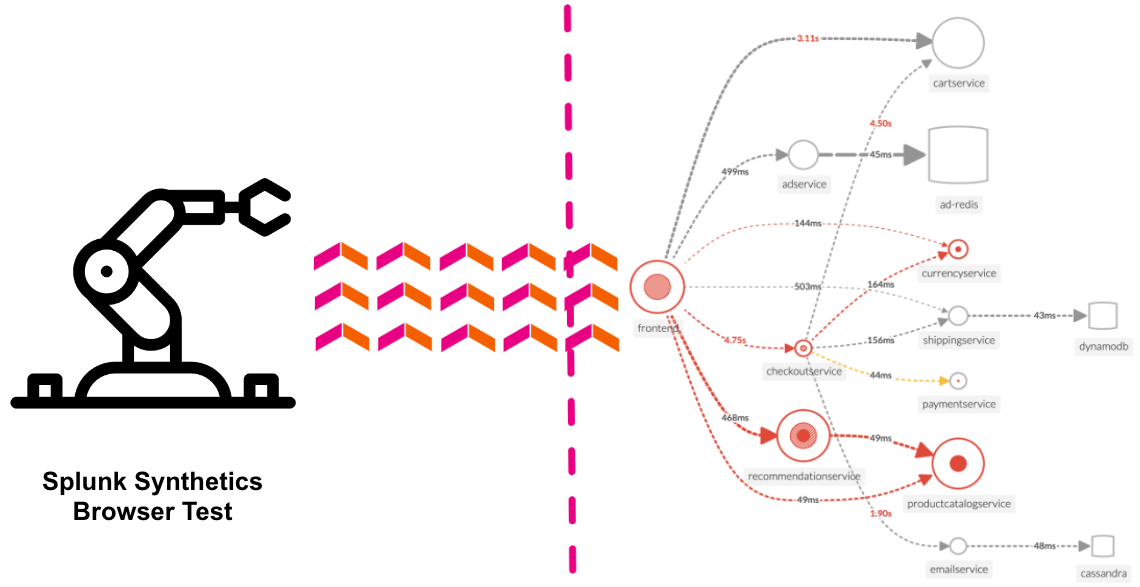
Subsections of 5. Synthetics Overview
Synthetics Home Page
Click on Synthetics in the main menu. This will bring us to the Synthetics Home Page. It has 3 distinct sections that provide either useful information or allow you to pick or create a Synthetic Test.


- Onboarding Pane: Training videos and links to documentation to get you started with Splunk Synthetics.
- Test Pane: List of all the tests that are configured (Browser, API and Uptime)
- Create Test Pane: Drop-down for creating new Synthetic tests.
Info
As part of the workshop we have created a default browser test against the application we are running. You find it in the Test Pane (2). It will have the following name Workshop Browser Test for, followed by the name of your Workshop (your instructor should have provided that to you).
Exercise
- In the Test Pane, click on the line that contains the name of your workshop. The result should look like this:


- Note, On the Synthetic Tests Page, the first pane will show the performance of your site for the last day, 8 days and 30 days. As shown in the screenshot above, only if a test started far enough in the past, the corresponding chart will contain valid data. For the workshop, this depends on when it was created.
- In the Performance KPI drop-down, change the time from the default 4 hours to the 1 last hour.
How often is the test run, and from where?
The test runs at a 1-minute round-robin interval from Frankfurt, London and Paris
Next, let’s examine the infrastructure our application is running on using Splunk Infrastructure Monitoring (IM).
Infrastructure Overview
5 minutes
Splunk Infrastructure Monitoring (IM) is a market-leading monitoring and observability service for hybrid cloud environments. Built on a patented streaming architecture, it provides a real-time solution for engineering teams to visualize and analyze performance across infrastructure, services, and applications in a fraction of the time and with greater accuracy than traditional solutions.
OpenTelemetry standardization: Gives you full control over your data — freeing you from vendor lock-in and implementing proprietary agents.
Splunk’s OTel Collector: Seamless installation and dynamic configuration, auto-discovers your entire stack in seconds for visibility across clouds, services, and systems.
300+ Easy-to-use OOTB content: Pre-built navigators and dashboards, deliver immediate visualizations of your entire environment so that you can interact with all your data in real time.
Kubernetes navigator: Provides an instant, comprehensive out-of-the-box hierarchical view of nodes, pods, and containers. Ramp up even the most novice Kubernetes user with easy-to-understand interactive cluster maps.
AutoDetect alerts and detectors: Automatically identify the most important metrics, out-of-the-box, to create alert conditions for detectors that accurately alert from the moment telemetry data is ingested and use real-time alerting capabilities for important notifications in seconds.
Log views in dashboards: Combine log messages and real-time metrics on one page with common filters and time controls for faster in-context troubleshooting.
Metrics pipeline management: Control metrics volume at the point of ingest without re-instrumentation with a set of aggregation and data-dropping rules to store and analyze only the needed data. Reduce metrics volume and optimize observability spend.