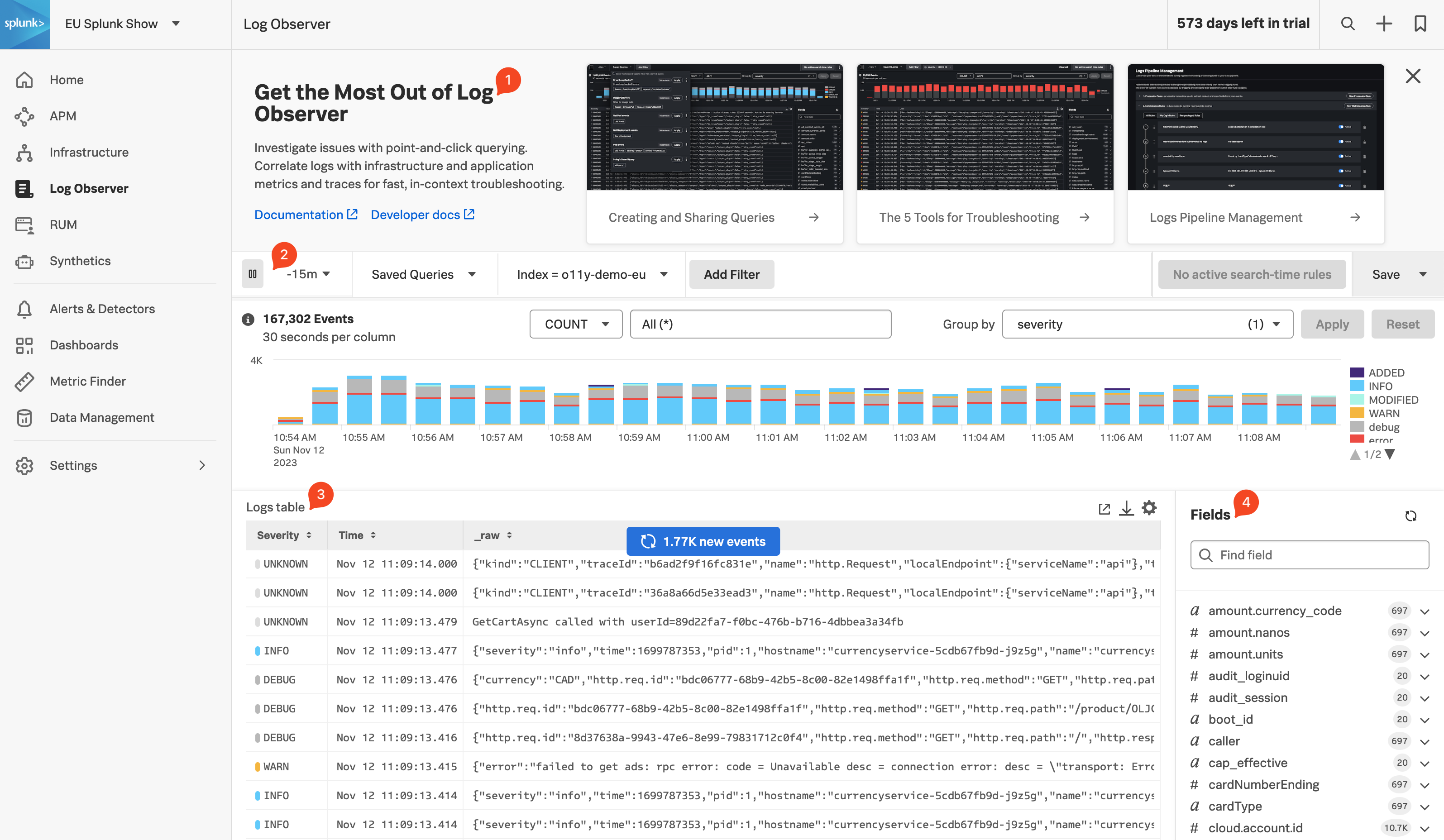Log Observerホームページ
メインメニューのLog Observerをクリックすると、Log Observer ホームページが表示されます。Log Observer ホームページは 4 つの明確なセクションで構成されています:
- オンボーディングペイン: SplunkLog Observer の使用を開始するためのトレーニングビデオとドキュメントへのリンク。
- フィルターバー: 時間、インデックス、フィールドでフィルタリングし、クエリを保存することもできます。
- ログテーブルペイン: 現在のフィルター条件に一致するログエントリのリスト。
- フィールドペイン: 現在選択されているインデックスで利用可能なフィールドのリスト。
Splunk Index
一般的に、Splunk では、「Index」はデータが保存される指定された場所を指します。これはデータのフォルダやコンテナのようなものです。Splunk では、「Index」はデータが保存される指定された場所を指します。これはデータのフォルダやコンテナのようなものです。Splunk 内のデータは、検索や分析が容易になるように整理され構造化されています。特定のタイプのデータを保存するために異なるインデックスを作成できます。たとえば、Web サーバーログ用のインデックス、アプリケーションログ用の別のインデックスなどがあります。
ヒント
以前に Splunk Enterprise または Splunk Cloud を使用したことがある場合は、おそらくログから調査を開始することに慣れているでしょう。以下の演習で見るように、Splunk Observability Cloud でも同様のことができます。ただし、このワークショップでは、調査にOpenTelemetryのすべてのシグナルを使用します。
簡単な検索演習を行いましょう:
演習
時間枠を -15m に設定します。
フィルターバーでAdd Filterをクリックし、ダイアログでFieldをクリックします。
cardTypeと入力して選択します。
トップ値の下でvisaをクリックし、次に = をクリックしてフィルターに追加します。
ログテーブルのログエントリの 1 つをクリックして、エントリに
cardType: "visa"が含まれていることを確認します。出荷されたすべての注文を見つけましょう。フィルターバーのClear Allをクリックして、前のフィルターを削除します。
フィルターバーで再びAdd Filterをクリックし、キーワードを選択します。次に**キーワードを入力…**ボックスに
order:と入力し、Enter キーを押します。これで「order:」という単語を含むログ行のみが表示されるはずです。まだたくさんのログ行があるので、さらにフィルタリングしましょう。
別のフィルターを追加します。今回はFieldボックスを選択し、Find a field … 検索ボックスに
severityと入力して選択します。

注文ログ行には重要度が割り当てられていないため、ダイアログボックスの下部にあるExclude all logs with this fieldをクリックしてください。これにより、他のログが削除されます。
上部にオンボーディングコンテンツがまだ表示されている場合は、Exclude all logs with this fieldボタンを見るためにページを下にスクロールする必要があるかもしれません。
これで、過去 15 分間に販売された注文のリストが表示されるはずです。
次に、Splunk Syntheticsを確認しましょう。