3. ログタイムラインチャート
Log Observer で特定のビューを持った後、そのビューをダッシュボードで使用できると、将来的に問題の検出や解決にかかる時間を短縮するのに非常に役立ちます。ワークショップの一環として、これらのチャートを使用する例示的なカスタムダッシュボードを作成します。
ログタイムラインチャートの作成を見ていきましょう。ログタイムラインチャートは、時間経過に伴うログメッセージを視覚化するために使用されます。ログメッセージの頻度を確認し、パターンを特定するための優れた方法です。また、環境全体でのログメッセージの分布を確認するための素晴らしい方法でもあります。これらのチャートはカスタムダッシュボードに保存できます。
演習
まず、関心のある列のみに情報量を減らします:
- ログテーブルの上にあるテーブル設定アイコンをクリックしてTable Settingを開き、
_rawのチェックを外し、次のフィールドが選択されていることを確認します:k8s.pod.name、message、version。

- 時間選択から固定時間を削除し、過去 15 分に設定します。
- すべてのトレースでこれを機能させるには、フィルターから
trace_idを削除し、フィールドsf_service=paymentserviceとsf_environment=[WORKSHOPNAME]を追加します。 - Saveをクリックし、Save to Dashboardを選択します。


- 表示されるチャート作成ダイアログボックスで、Chart nameとして
ログタイムラインを使用します。 - Select Dashboardをクリックし、ダッシュボード選択ダイアログボックスでNew Dashboardをクリックします。
- New Dashboardダイアログボックスに、新しいダッシュボードの名前を入力します(説明を入力する必要はありません)。次の形式を使用します:
イニシャル - サービスヘルスダッシュボード、そしてSaveをクリックします。 - リスト内で新しいダッシュボードが強調表示されていることを確認し(1)、OK(2)をクリックします。
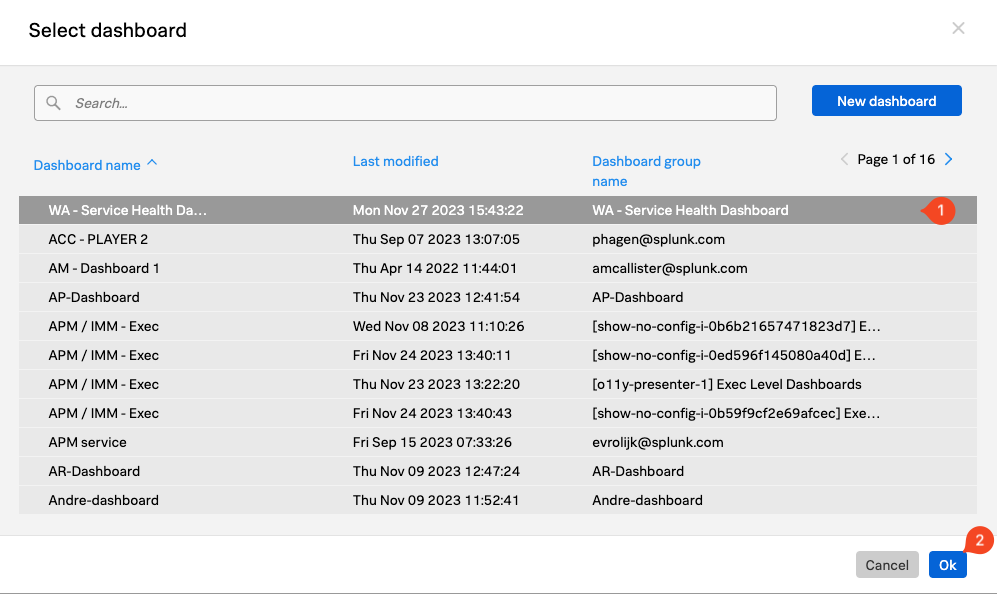
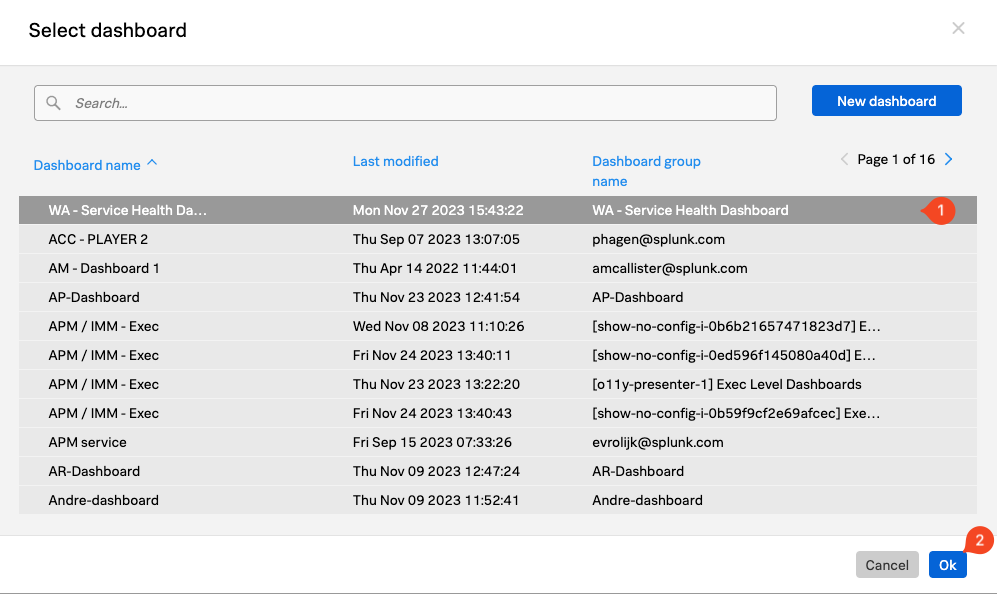
- Chart TypeとしてLog timelineが選択されていることを確認します。


- Saveボタンをクリックします(この時点ではSave and go to dashboardをクリックしないでください)。
次に、ログビューチャートを作成します。