4. ログビューチャート
ログで使用できる次のチャートタイプはログビューチャートタイプです。このチャートでは、事前定義されたフィルターに基づいてログメッセージを確認できます。
前回のログタイムラインチャートと同様に、このチャートのバージョンをカスタマーヘルスサービスダッシュボードに追加します:
演習
- 前回の演習後、まだLog Observerにいることを確認してください。
- フィルターは前回の演習と同じで、時間選択が過去 15 分に設定され、severity=error、
sf_service=paymentservice、sf_environment=[WORKSHOPNAME]でフィルタリングされている必要があります。 - 必要なフィールドのみを含むヘッダーがあることを確認してください。
- 再度Saveをクリックし、Save to Dashvoardをクリックします。
- これによりチャート作成ダイアログが再度表示されます。
- Chart nameとしてログビューを使用します。
- 今回はSelect Dashboardをクリックし、前回の演習で作成したダッシュボードを検索します。検索ボックス(1)にあなたのイニシャルを入力することから始めることができます。
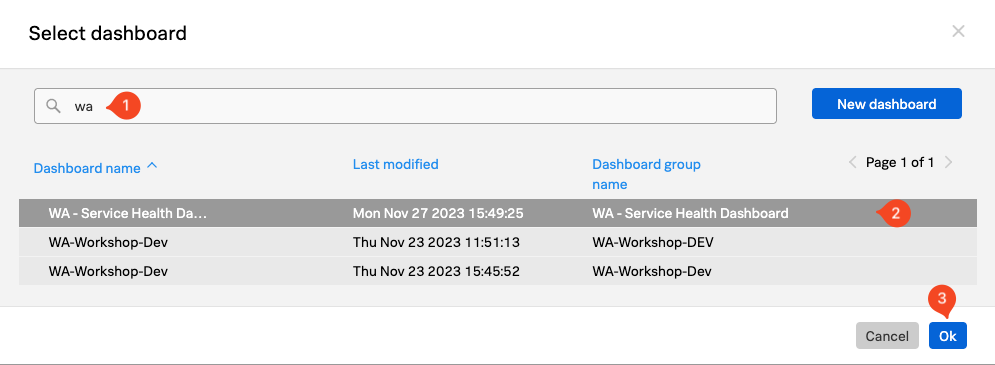
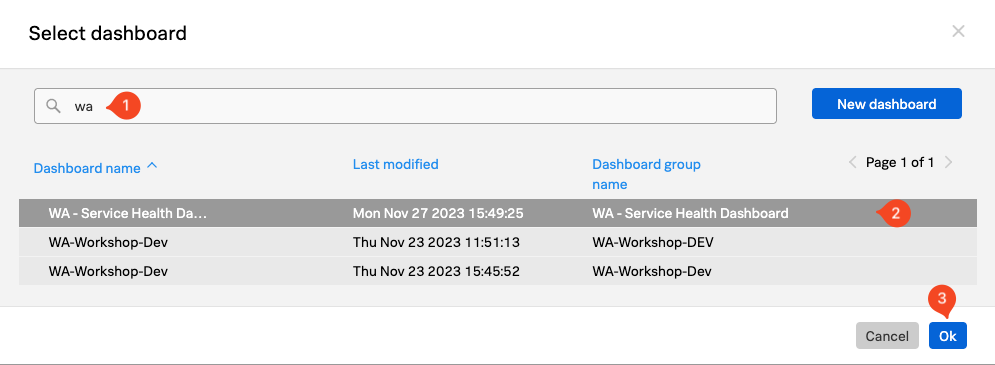
- あなたのダッシュボード名をクリックして強調表示し(2)、OK(3)をクリックします。
- これによりチャート作成ダイアログに戻ります。
- Chart typeとしてLog viewが選択されていることを確認します。


- ダッシュボードを表示するには、Save and go to dashboardをクリックします。
- 結果は以下のダッシュボードと同様になるはずです:
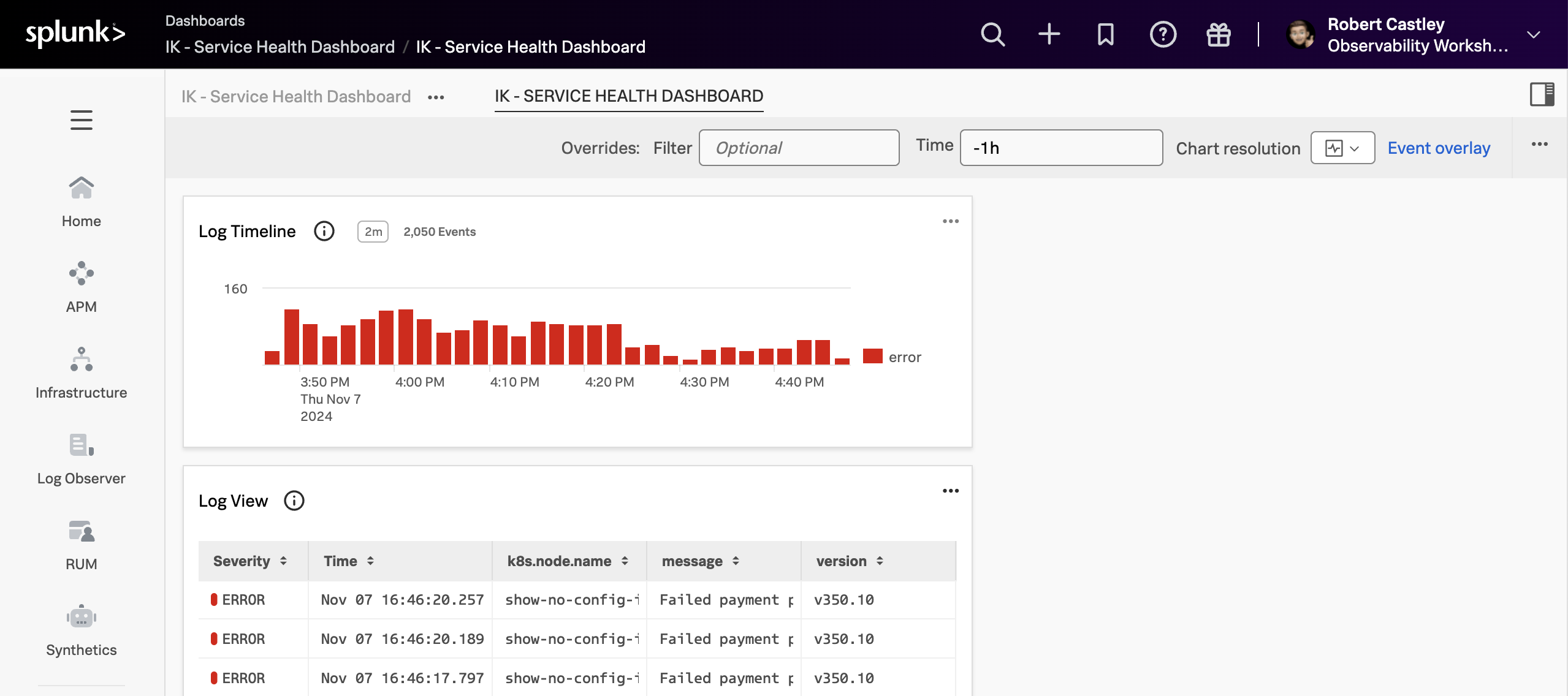
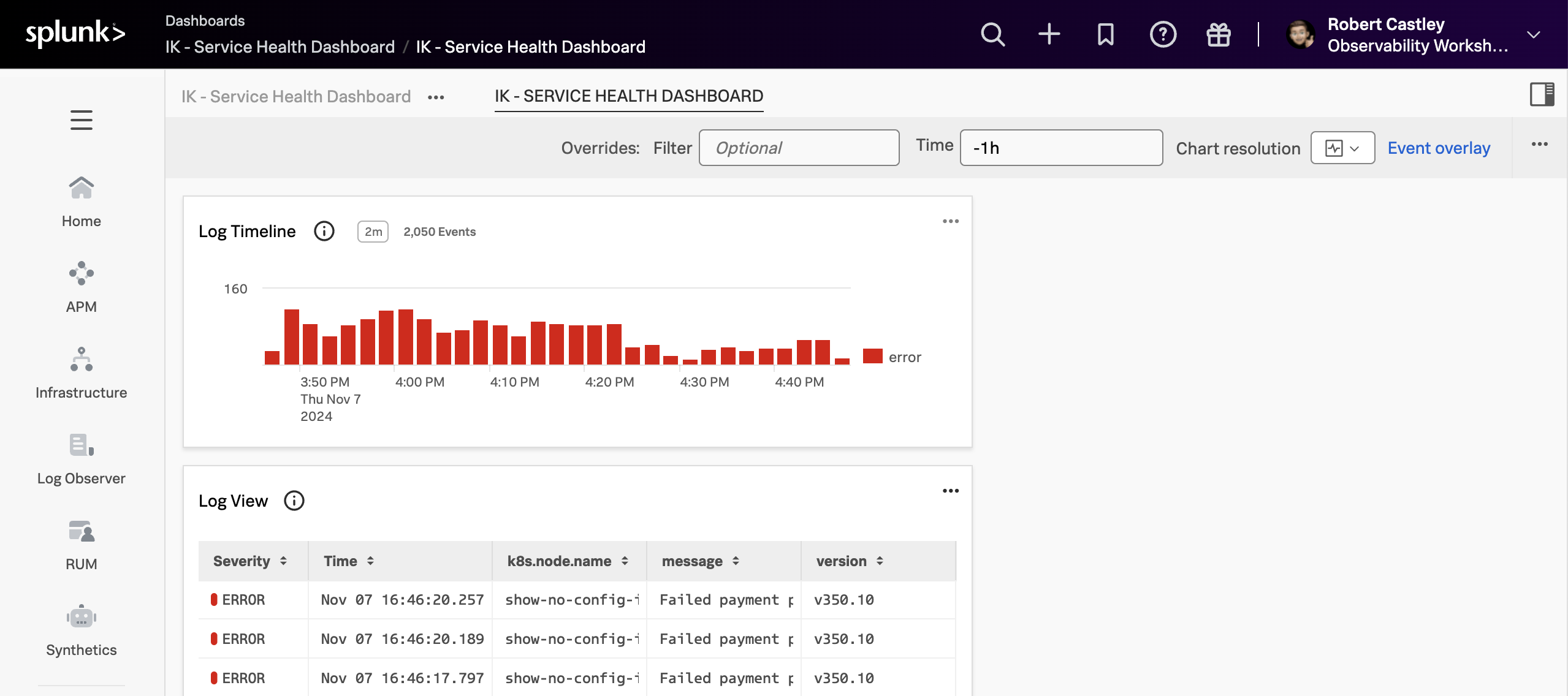
- この演習の最後のステップとして、あなたのダッシュボードをワークショップチームページに追加しましょう。これにより、ワークショップの後半で簡単に見つけることができます。
- ページ上部で、あなたのダッシュボード名の左にある … をクリックします。
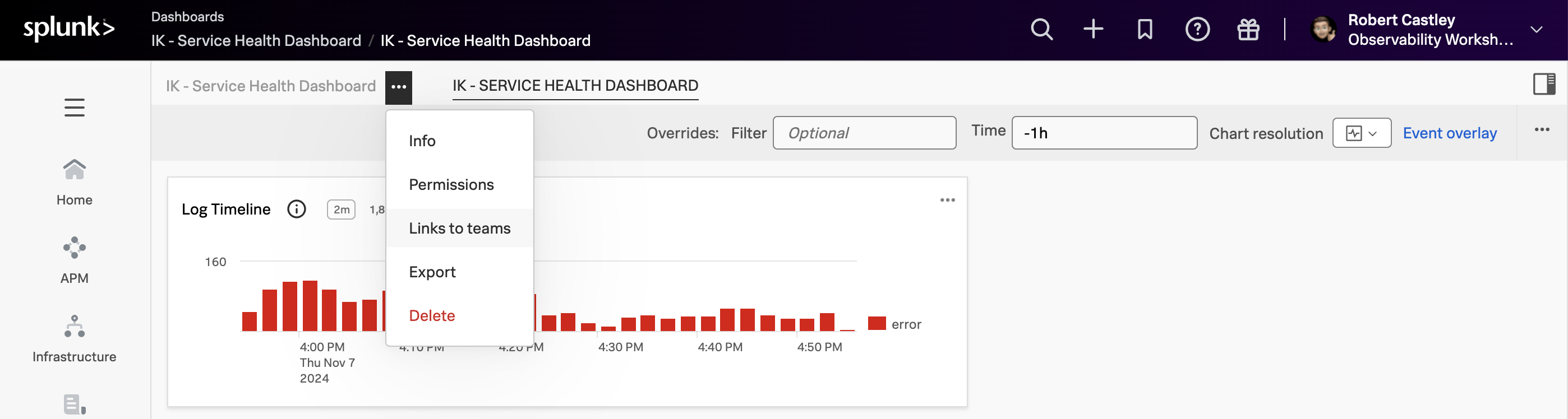
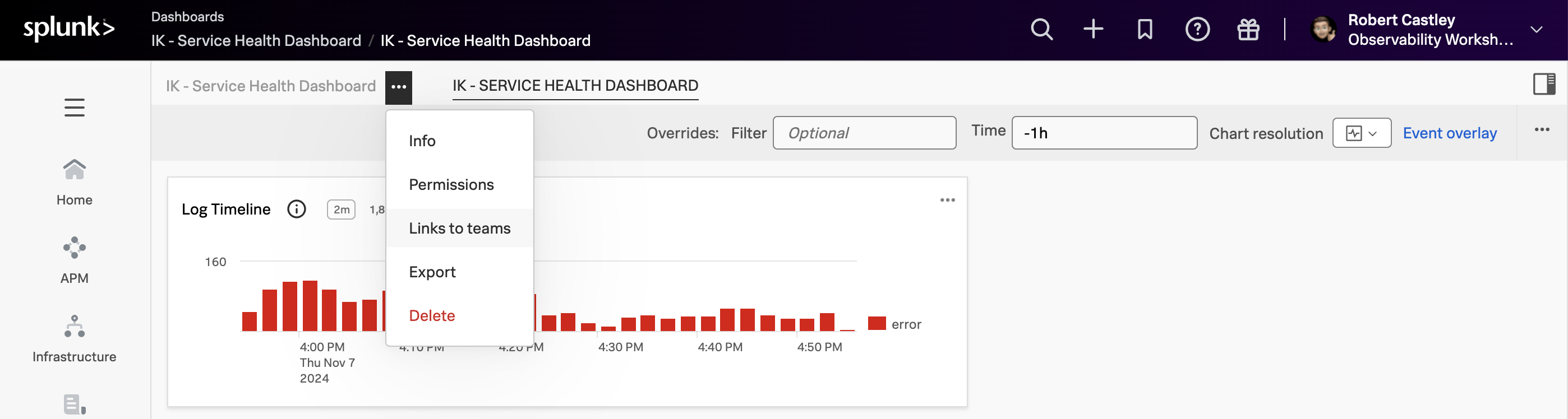
- ドロップダウンからLinks to Teamを選択します。
- 次のLinks to Teamダイアログボックスで、インストラクターが提供したワークショップチームを見つけてDoneをクリックします。
次のセッションでは、Splunk Synthetics を見て、Web ベースのアプリケーションのテストを自動化する方法を確認します。